Below we've included a selection of commonly asked questions about Plickers. To reveal an answer, select the title of the relevant toggle box. If you can't see your issue listed, please feel free to get in touch with us at support@plickers.com.
General
-
Yes - the core of Plickers will always be free for teachers. This means that teachers will be able to:
- Print cards
- Create content items like Packs, Sets and questions
- Scan students’ answers
- Access student results via Reports and Scoresheets
- Publish content
Teachers and schools can also upgrade to Plickers Pro, which offers the following additional features:
- Create Sets with an unlimited number of questions
- Share Packs privately with other Plickers Pro users
- Use longer & customizable Scoresheet ranges
-
Plickers Pro subscription options are shown in the following table:
Monthly Membership Annual Membership $8.99/month (USD)
Recurring monthly bill
$5.99/month (USD)
Save 33% by paying for the full year all at once!
- When you upgrade for the first time, you'll get a 14-day free trial before your card is charged.
- For entire departments, schools, or districts, we offer bulk discounts for group orders of 5 or more annual memberships.
- There's more information about group orders available at this link
-
No - you can create as many content items (such as Sets) as you want. However, with the free version of Plickers, you'll be limited to 5 questions in each Set.
Plickers Pro billing
-
Yes, it is possible to request additional details to be added to the invoice we send you, for example if your school needs a copy for their records.
Please note that this is only possible for upcoming invoices; we're not able to make changes to an invoice after a charge has been made.
Please contact us at support@plickers.com with the details you'd like to add to your future invoices.
Your Plickers account
-
You can do this within your Plickers account page.
To access your account page, either:
- Go to www.plickers.com/account (if you're already signed in), or
- Sign in to plickers.com on your computer and select your name in the top right-hand corner of the page
Then you'll need to scroll down to the Sign in and Authentication section, where you'll see a few potential options, depending on your sign in method...
-
If you use the regular email and password combination to sign in, you'll see a link called Update Email Address (as shown in the image below). Please click this and follow the instructions.
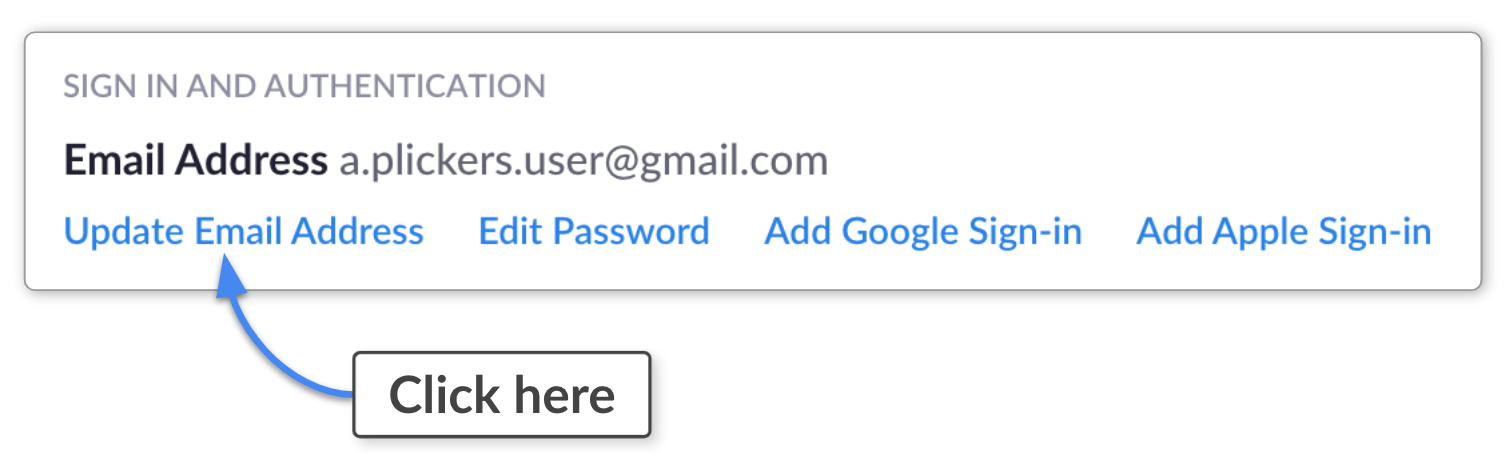
-
On the other hand, if you have Google Sign-in or Apple Sign-in activated, you'll first need to select the Remove Google Sign-in / Remove Apple Sign-in link (as shown in the image below) and follow the instructions. When you arrive back into your Account page, you'll see the link to Update Email Address.
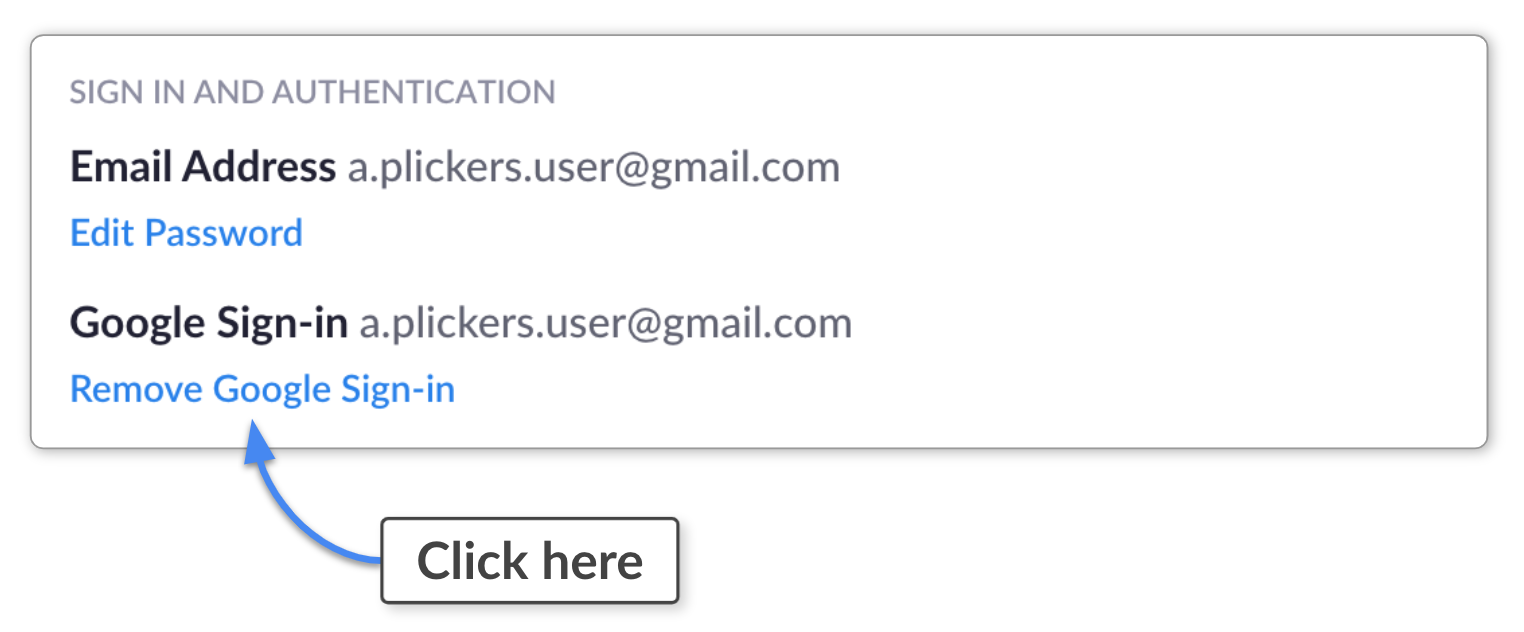
-
We don't have an automatic process to merge two Plickers accounts. So, instead of creating a new account in the first place, it's best just to simply update your email address within your original Plickers account (see the FAQ above).
If you've already created a new account, please get in touch at support@plickers.com and we'll be able to help in one of the following two ways (feel free to let us know which you would prefer):
- If your new account is empty, we'll delete it in order to free up the email address.
- To request a deletion, please message us from the email address linked to the account you'd like to delete
- You can also do this without contacting us, if that's preferable. To do so, update the email address in your new account to a third email address. You can then update your original account to use your desired email address.
- If you've already created content in your new account and would rather not lose it, then we would advise the following:
- Add all your content to a Pack within 'account #1'.
- Use a free trial of Plickers Pro to privately share that Pack with 'account #2'.
- You can then go to 'account #2' and move the content from that shared Pack to Your Library.
- More info on private sharing can be found at this link, but feel free to get in touch with us at support@plickers.com if you would like some more guidance here.
- Note that it's not possible to transfer Classes, students or their results between accounts.
- If your new account is empty, we'll delete it in order to free up the email address.
Creating content
-
If this happens, make sure to keep your browser tab open.
The likely reason for this issue is an interruption to your network connection, so we'd advise checking that your wifi is working (you could also try using a different connection, like hotspotting with your mobile data for example). When you have a reliable connection again, you should see your save status change.
If your connection is stable, the issue may potentially have occurred because the item you're editing was moved (i.e. from Your Library to a Pack) while the Editor tab was still open. If that's the case, try moving it back to where it came from (using a different browser tab), and then wait for the save status in the Editor to correct itself.
If the above solutions don't solve your issue, please contact us at support@plickers.com.
-
This is likely because the network that you're using is blocking access to the search engine functions in Plickers. Hopefully your IT administrator should be able to help you out here. Please send them the following information:
Plickers requires the following domains to be whitelisted:
*.cloudinary.com – used for media storage and hosting
*.microsoft.com – used for image search via Bing
*.giphy.com – used for GIPHY search and hosting
*.googleapis.com – used for YouTube search
*.youtube.com – used for YouTube video deliverySome of these domains are currently inaccessible, restricting Plickers’ functionality.
More infoFor details on what these and other domains are used for within Plickers, please head over to our dedicated article linked here.
If you're still experiencing an issue after trying this, please get in touch by emailing us at support@plickers.com
-
This is probably happening because Firefox and Plickers require permission to use your microphone.
To grant permission, select the microphone icon located towards the left-hand side of your address bar, as shown below:

In the menu that appears, click the 'x' to remove the restriction that is currently in place, as shown below:
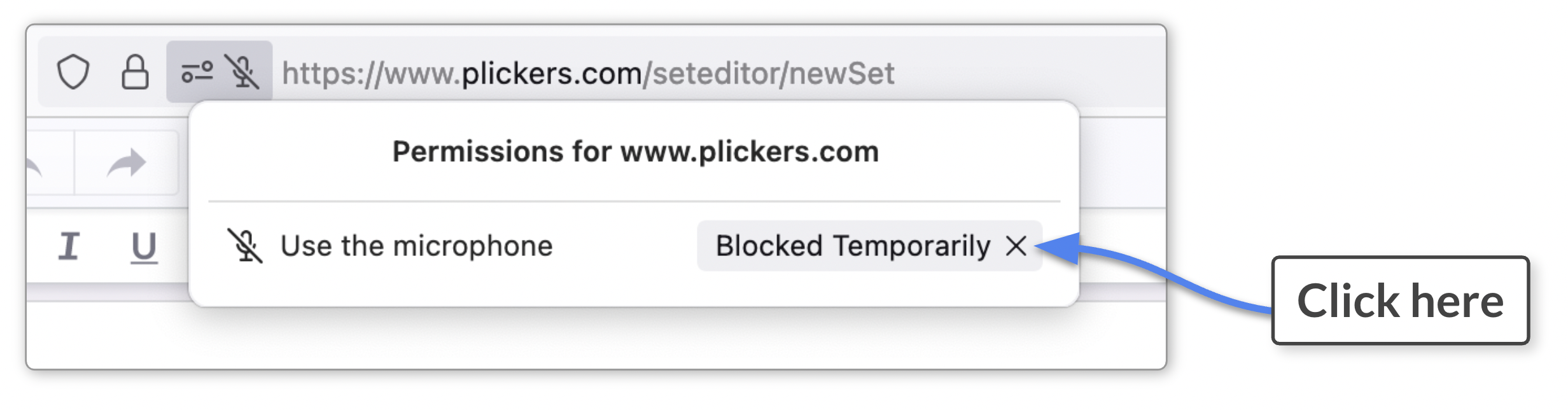
You should now be able to record a sound clip, as described in the article linked here.
If this doesn't help, please contact us at support@plickers.com
Student Results
-
Percentage scores are color coded to make it easier to see which students are doing well, and which students need a little extra help. We've included the exact percentages in the key below:
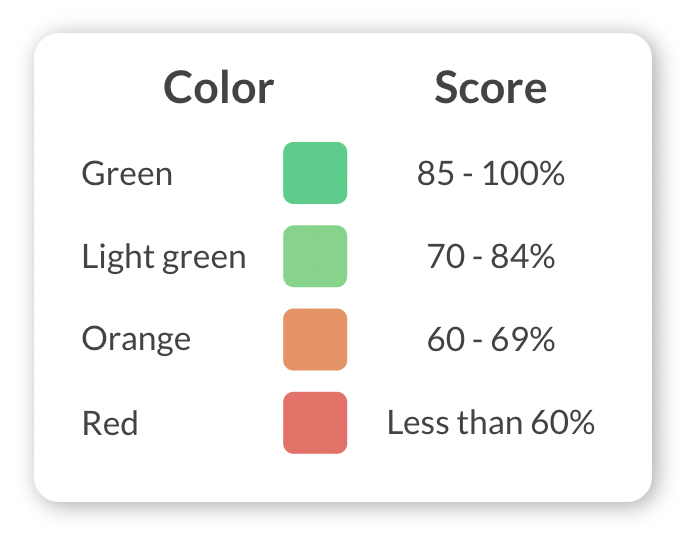
Comments
0 comments
Article is closed for comments.