By this point, you'll have created the Sets of questions you need for your Plickers session. From here on out, we'll be going through how to play those Sets to your students.
In this article:
Build your Queue ready for a planned session
Each Class in your Plickers account has its own customizable Queue, to which you can add content items as you prepare for a lesson. Then, in the classroom, you can save time by selecting each item to play from the top of your Queue, one after the other. To find out more, click here.
There are a couple of different ways to work with your Queue. You can do it on your laptop/computer at plickers.com, or through the Plickers mobile app. Click on the relevant toggle box below to find out more.
-
Here's how to use plickers.com to build your Queue:
-
Click on the Class you'd like to work with (from your left-hand sidebar)
You'll be taken to the Class homepage, where you'll find the Queue section near the top of the page:
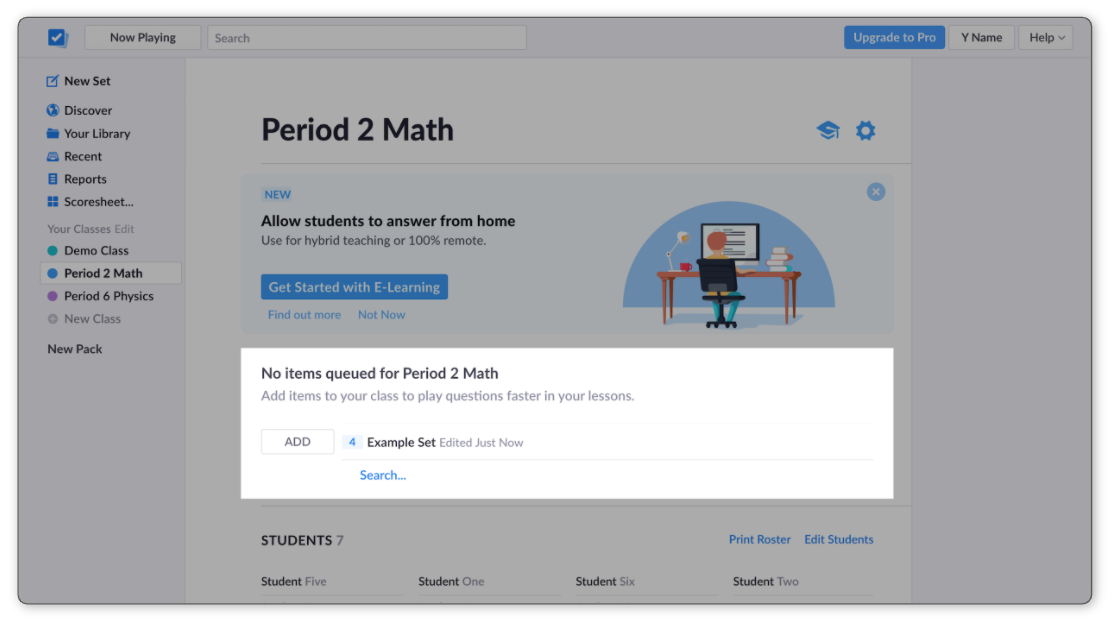
-
If the content you require is in the suggested items list, click on 'Add'
-
If you can't see your content, click on 'Search...'
You can then use the search bar in the popup screen to find your content, and click Add.
-
Continue building your Queue
Click the Add to Queue button and repeat the process.
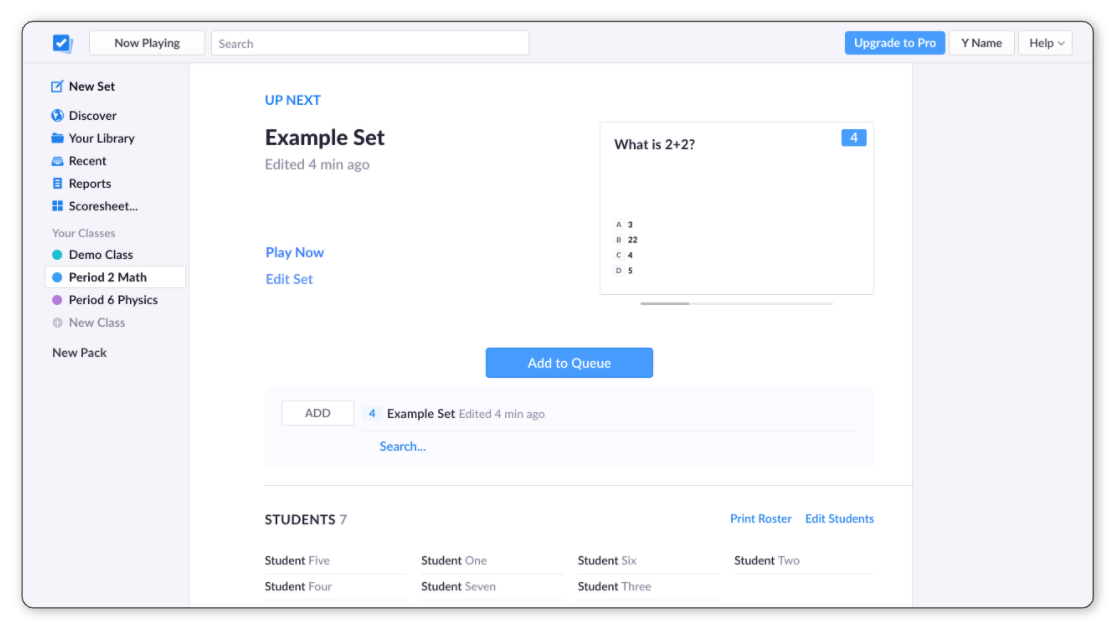
-
-
Here's how to use the Plickers mobile app to build your Queue:
-
Open the Plickers mobile app
-
Tap on the Classes icon
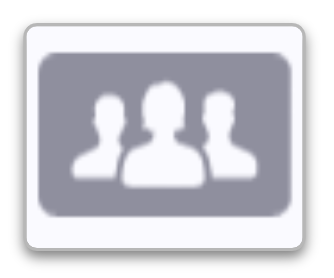 at the bottom of the screen
at the bottom of the screen -
Select the Class you'd like to work with
You'll then see the following screen:
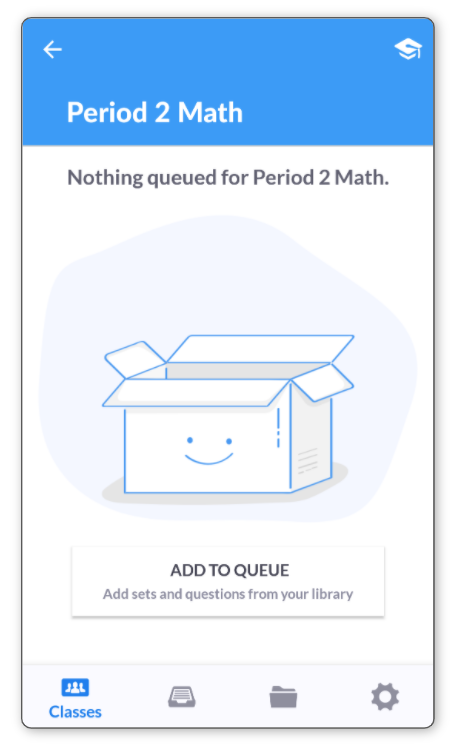
-
Tap 'Add to Queue'
-
Select the content you'd like to add
-
Repeat from step 4 until everything you need is queued up
-
We've included a dedicated How-to Guide at this link, which includes all the different ways to build your Class Queue, so you can choose the one that works best for you.
When your Queue is complete, you can start playing your content, which is the next step in this guide.
Play content on-the-fly during class
It's also possible to push an item to the front of the Queue and play it straight away in class. Look for the Play Now button after selecting your content at plickers.com, or the ![]() icon to the left of your Set titles in the app.
icon to the left of your Set titles in the app.
For more about the different options you have available for playing content in the classroom, feel free to browse through this article.
Organize your Queue
There's more information available about building your Queue here, and feel free to check out the following How-to Guides if you want to remove something from your Queue, or tweak the order in which your content will play.
Comments
0 comments
Article is closed for comments.