We've included a feature in the Editor called Fast Fractions, which can be used to quickly and easily create a fraction within your Plickers content.
There are two ways to use Fast Fractions; the method to choose will depend on whether you're inserting a simple or more complex fraction.
Flash Guide
Note that this is the method to use for more complex fractions.
- In the Editor at plickers.com, navigate to the question for which you'd like to add a fraction
- Select the Insert Fast Fraction icon
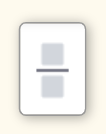 in the top toolbar
in the top toolbar - A template will appear in your question prompt or answer choice
- Fill in the blanks to create your fraction
Simple fractions
For simple fractions, you can go ahead and write something like '1/2' then hit the spacebar. Plickers will automatically convert it to ![]() . Here's a gif to demonstrate:
. Here's a gif to demonstrate:

We appreciate that you might not want this to happen every time you use the '/' key alongside numbers, so it is possible to turn the auto fraction function off. Follow the steps in the dropdown box below to do so:
-
-
Enter the Editor
-
Click on the Menu icon
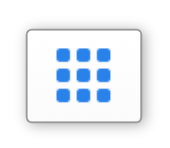 in the top left-hand corner
in the top left-hand corner -
Select 'Turn off Auto Fractions'
-
Complex fractions
For more complex fractions (and word equations), it's better to make use of the Insert Fast Fraction icon ![]() in the main toolbar of the Editor.
in the main toolbar of the Editor.
Here's a gif to demonstrate:

Instead of selecting the button in the toolbar, you can save time by typing //. This shortcut will insert the fraction template into your selected question or answer choice, ready for you to fill in.
For a few more details on how to access Fast Fractions, we've also included the steps in writing below:
-
Log in to plickers.com on your laptop/computer
You'll arrive at your Plickers homepage.
-
Access the Editor at plickers.com
You can do so by either selecting New Set, or by double-clicking on the title of the content item you want to edit. To find out more, check out our Editor article linked here.
-
Navigate to the question you want to edit
If you're creating a new question, click on the '+' button in the top left-hand corner of the Set Editor.
-
Click where you want to put your fraction
This might be in the question prompt, or in any of the available answer choices.
-
Select the 'Insert Fast Fraction' icon
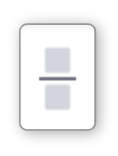
It's located in the toolbar at the top of the Editor page, as shown in the image below:
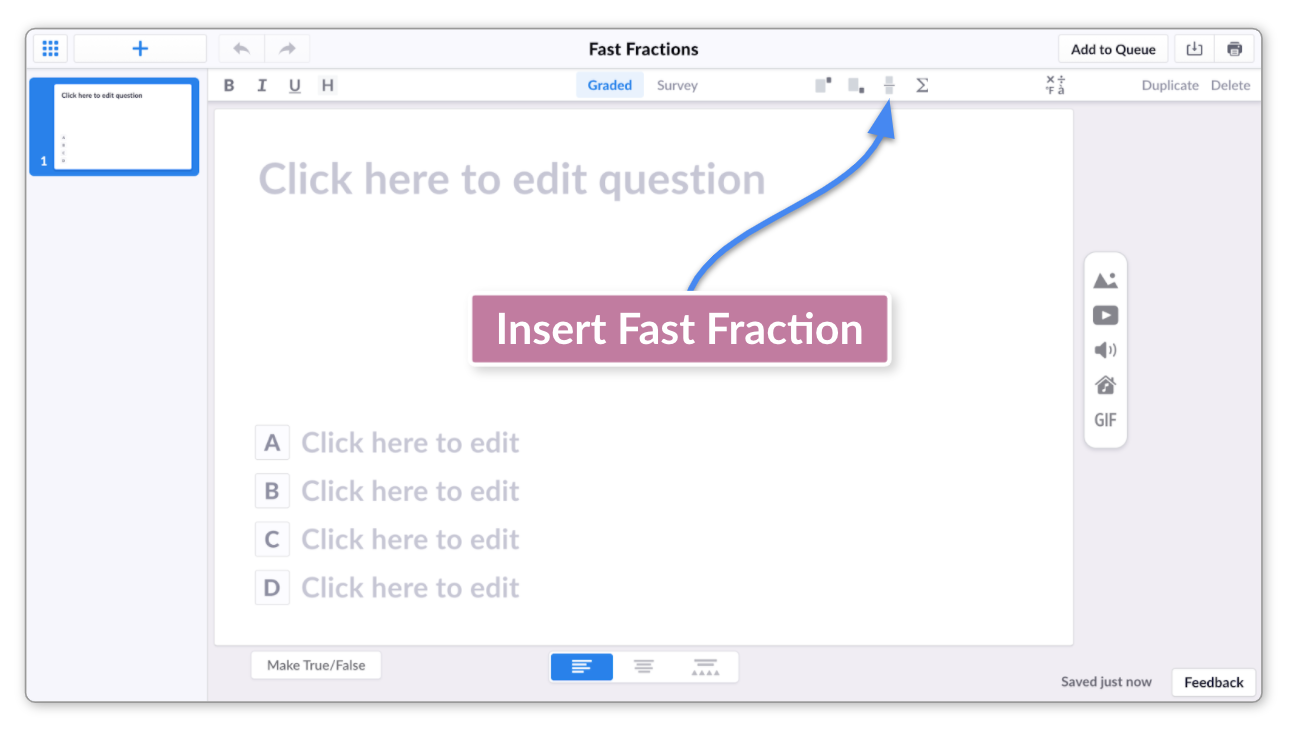
After you select it, you'll see a template appear in your question prompt or answer choice, in which you can type your numerator and denominator. It looks like this:
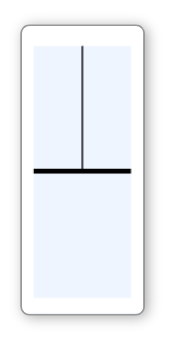 Tip
TipThe // shortcut can also be used to include text you've just typed. For example, try typing 'Distance//' (this is the same as typing 'Distance', highlighting it, then clicking the
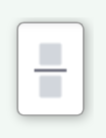 icon).
icon). -
Fill in the blanks to create your fraction
You can use numbers, words, or a combination of both, depending on your purpose.
To move your text cursor between the numerator and denominator spaces (and to move in/out of the template), simply click where you want to type, or use your arrow keys.
Fast Fractions can be used in combination with other features like Text Formatting and Insert Symbol, if you're looking to create eye-catching fractions or more complex equations.
Fast Fractions isn't the only feature we've included to make writing math and science questions easier. Feel free to check out the following How-to Guides for more info:
Comments
0 comments
Article is closed for comments.