The Sound Library is a collection of sound clips available to use in any of your questions and answer choices.
It's a very useful feature for organizing and accessing sound clips, and it helps to make content creation within Plickers a more efficient process.
It is because of the Sound Library that we recommend naming your sound clips as precisely as possible; it'll make the clips much easier to find in the future.
Here's an example of what the main Sound Library window looks like (bear in mind that the sound clips listed in the main window will vary, depending on your content):
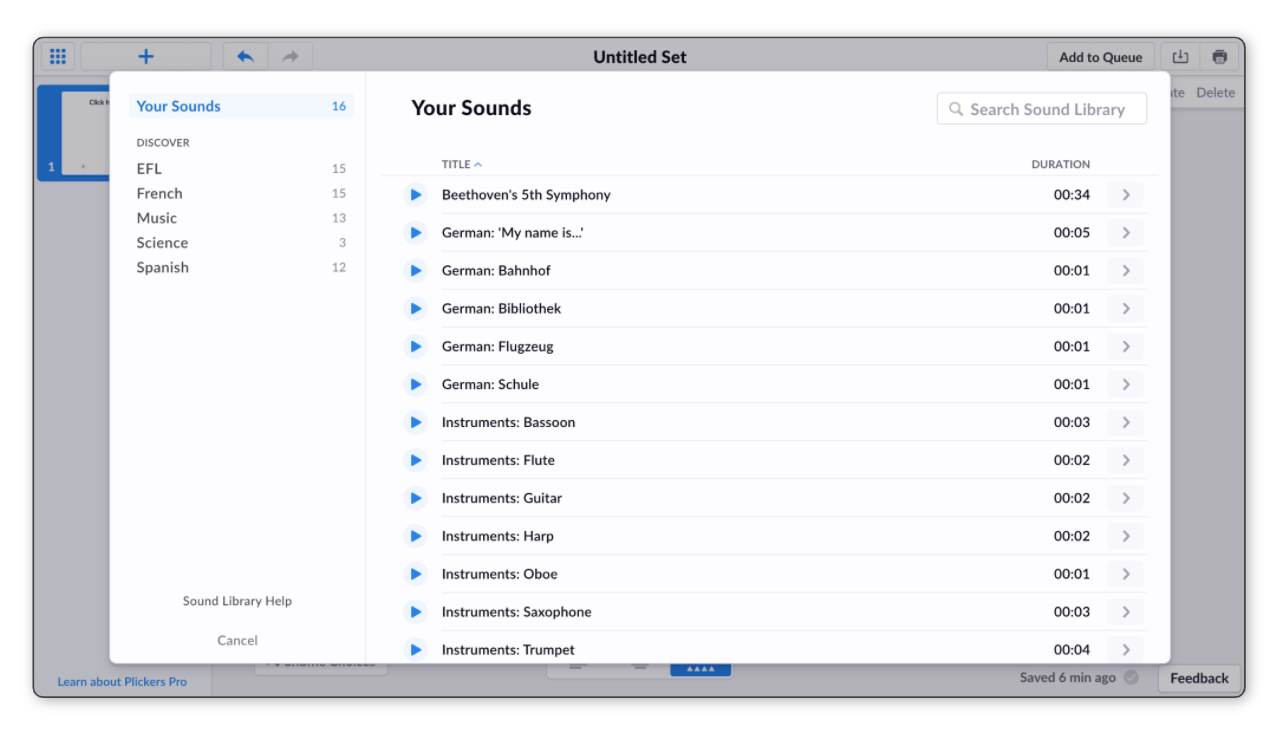
There are two main sections to be aware of, accessible in the left-hand panel shown above.
-
This section contains all the sound clips that are currently included in any of your own content.
If a sound clip is part of a question or answer choice anywhere in your account, it'll be included in this list. Consequently, if you remove a sound clip from a question or answer choice, it'll no longer exist in Your Sounds in the Sound Library.
NoteIf you've removed a sound clip from a question, but it's still showing in Your Sounds, then it's likely to exist in another question too, somewhere else in your account.
-
This section contains sound clips included in published Packs within certain subjects across the Plickers ecosystem.
The clips are organized into subject categories to make them easier to browse. This information is taken from the details of the Pack that the sound clip appears in.
Where to find the Sound Library
The Sound Library is accessible when you're creating new content in the Editor. Accessing it depends on whether you're planning to add a sound clip to your question prompt or your answer choices.
-
-
Log in to plickers.com on your laptop/computer
You'll arrive at your Plickers homepage.
-
Access the Editor
There are two ways you can do this:
- Create a new Set by selecting New Set in the top-left corner of plickers.com
- Edit an existing content item by finding it in Your Library (or your Packs) and double-clicking on its title
-
Select the Sound Library icon in the Media Toolbar on the right
Here's where you'll find it:
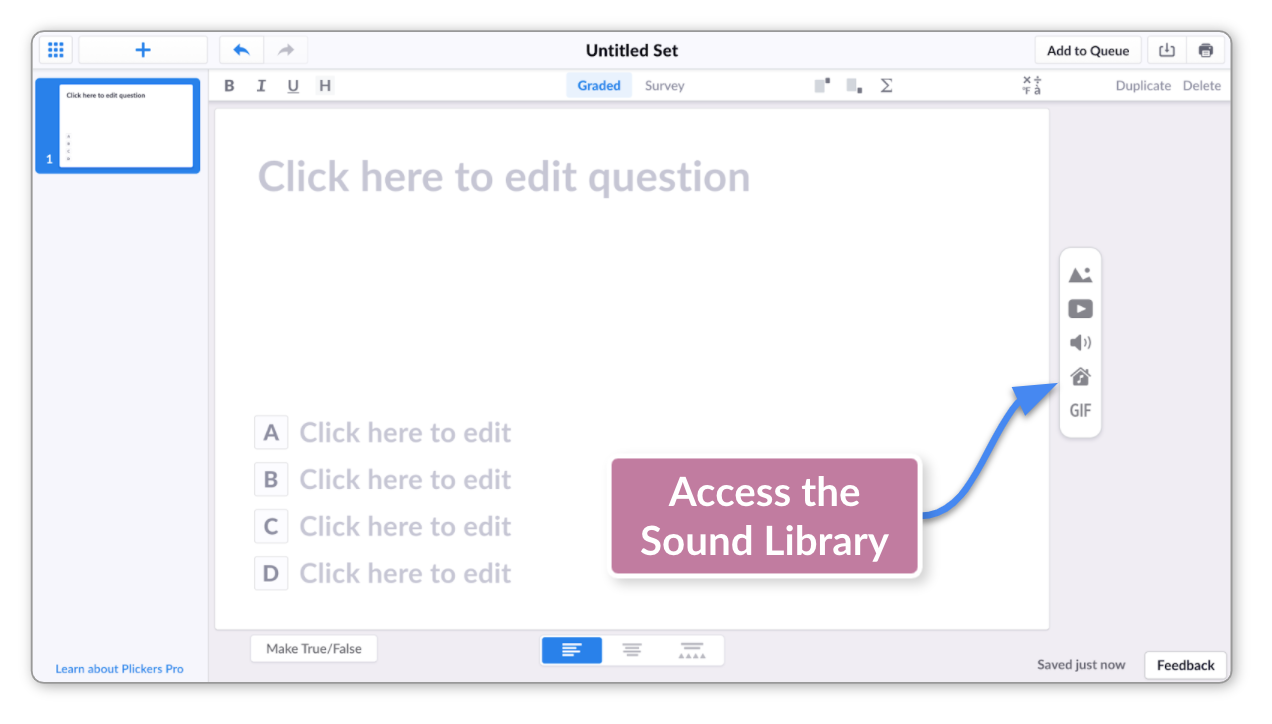
-
-
-
Log in to plickers.com on your laptop/computer
You'll arrive at your Plickers homepage.
-
Access the Editor
There are two ways you can do this:
- Create a new Set by selecting New Set in the top-left corner of plickers.com
- Edit an existing content item by finding it in Your Library (or your Packs) and double-clicking on its title
-
Select the 'Media as Choices'
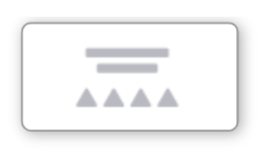 icon
iconIt's located at the bottom of the screen:
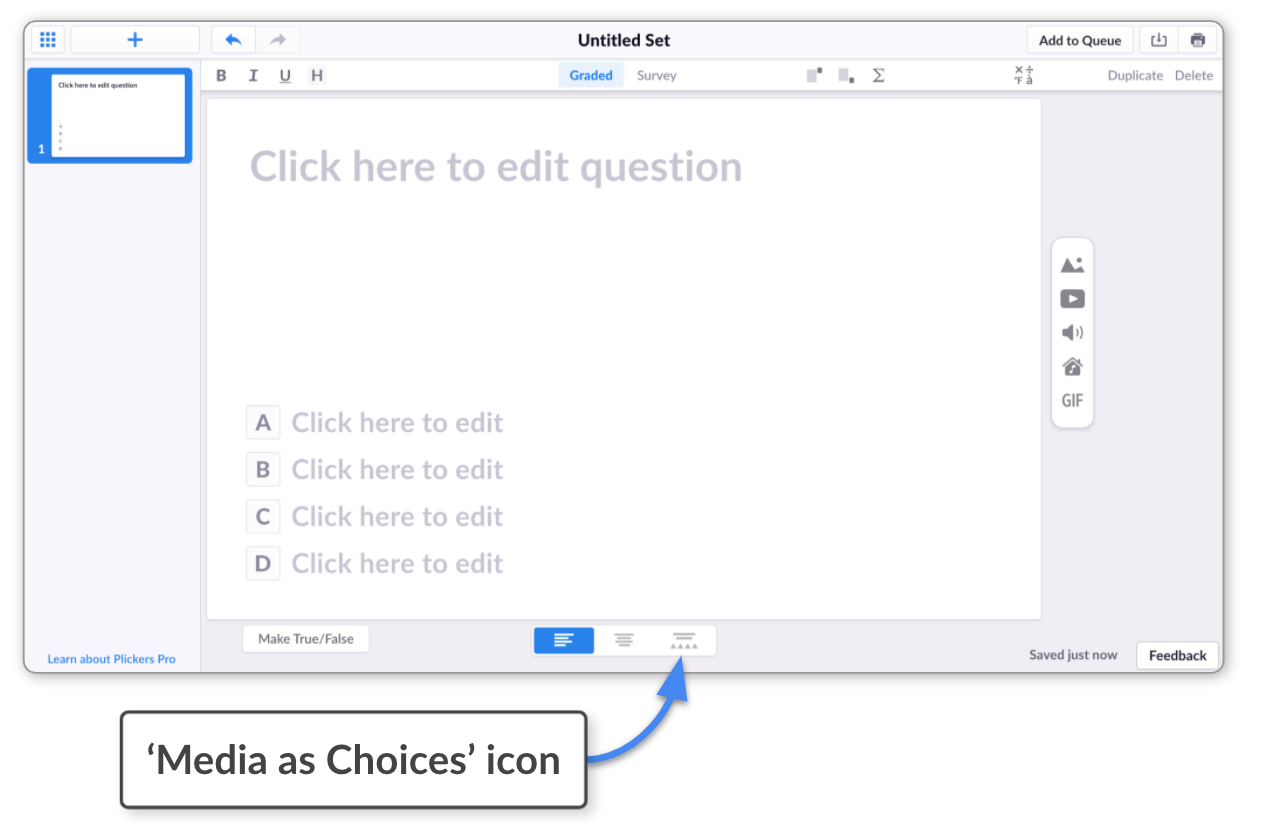
-
Select the sound clip icon
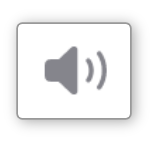 in your desired answer choice
in your desired answer choice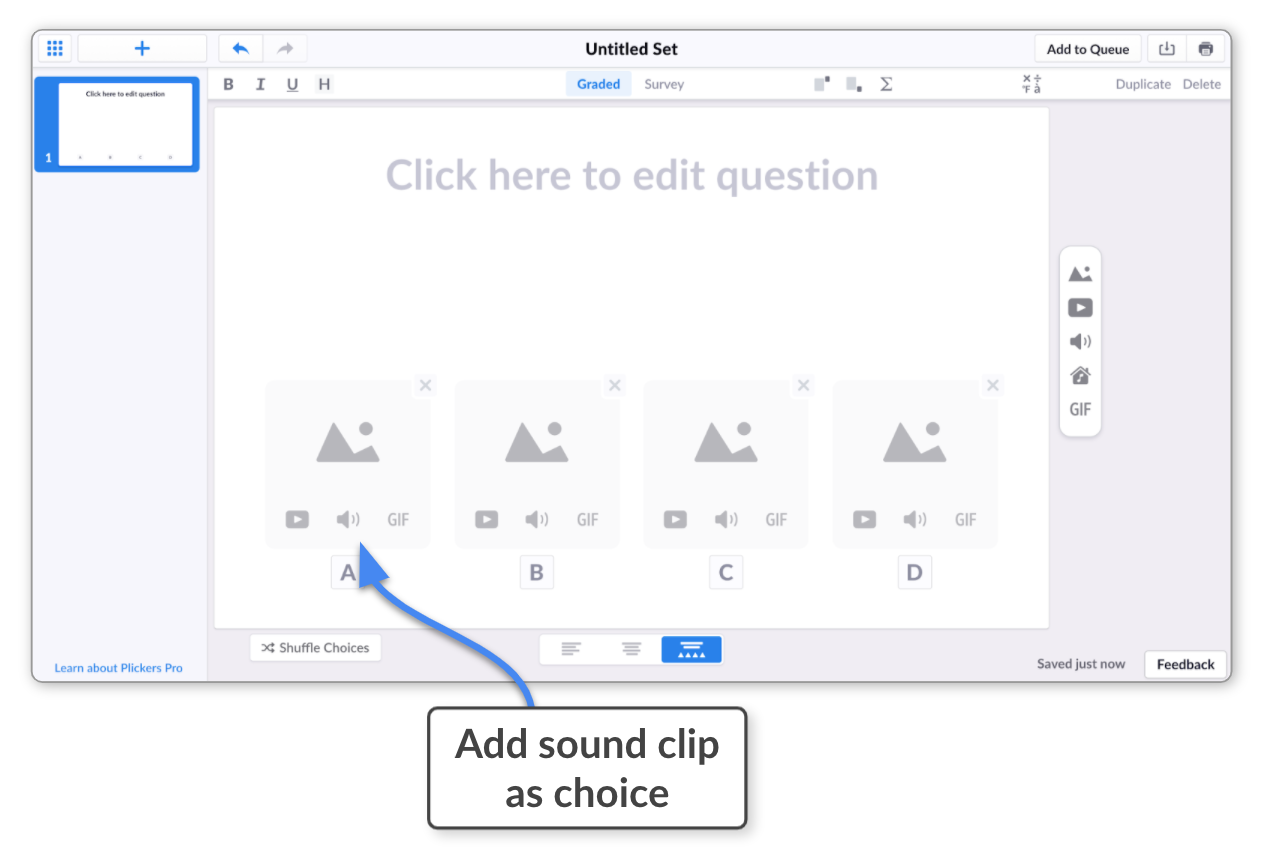
-
Click on the Sound Library button
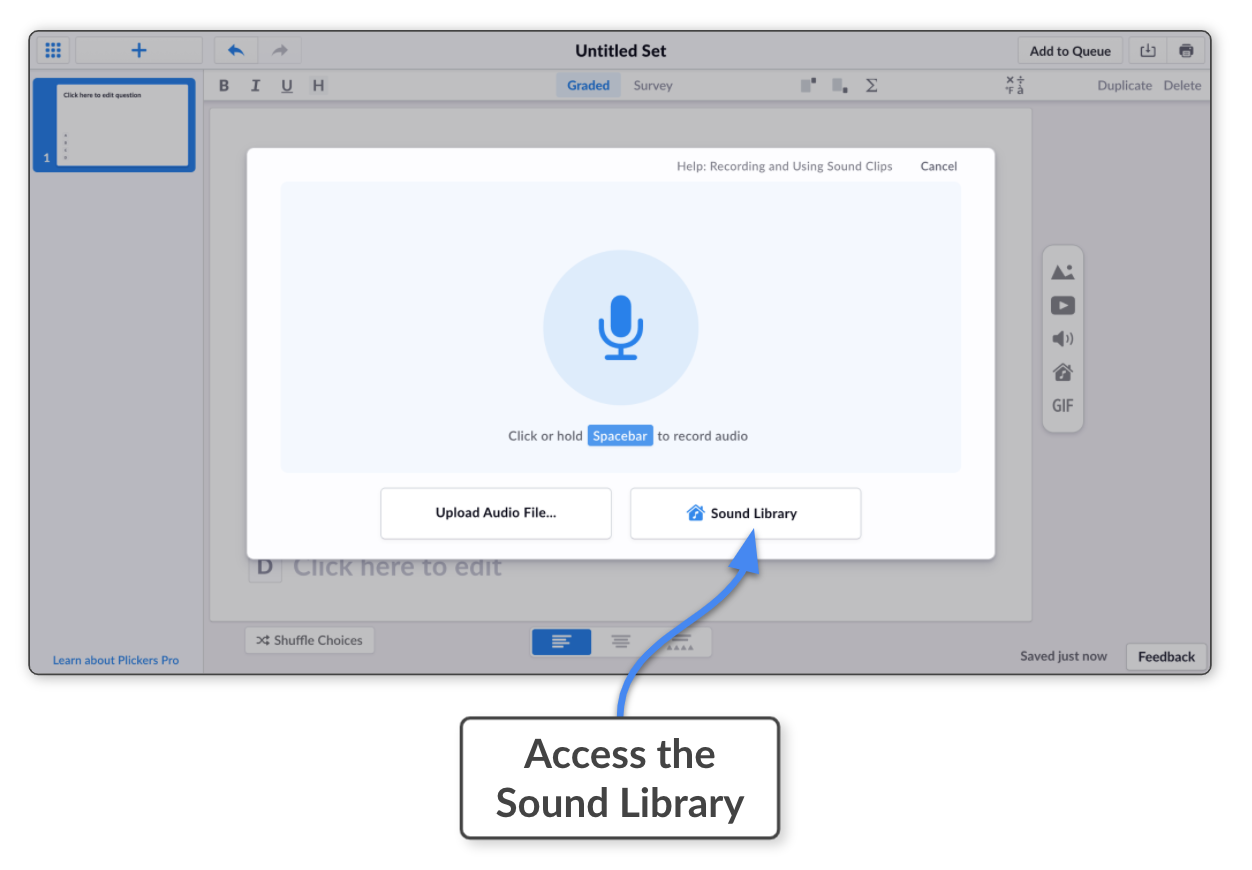
-
What can you do in the Sound Library?
The Sound Library gives you the opportunity to work on sound clips from one central location. Here's what you can do:
-
Locate sound clips
There are two routes you can take to locate a sound clip in the Sound Library:
-
Click into any of the categories listed on the left of the page. You'll then be able to scroll through all the available sounds listed in the main window.

-
If you have a good idea of what kind of sound clip you want to insert, use the search box in the top right-hand corner. Enter your search term, hit Enter and all relevant sound clips will be listed in the main window.

The search results will be split into the two categories, Your Sounds and Discover, depending on where a sound clip is located.
-
-
Preview sound clips
In the main window of the Sound Library, you'll see that each sound clip has a blue 'Play' icon
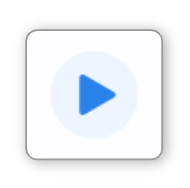 to the left of its title.
to the left of its title.Click on that icon and the sound will start playing right away. This is useful to check if it's an appropriate clip for your content.
Select the toggle box below to see a quick gif on how to preview a sound clip:
-
-
Insert sound clips into questions and answer choices
When you've found the sound clip that's right for your question or answer choice, you'll need to insert it.
All you need to do is select the sound (so it becomes highlighted in blue) and then click on the blue Insert button in the bottom left corner.
-
Note that this gif shows how to access the Sound Library for an answer choice.
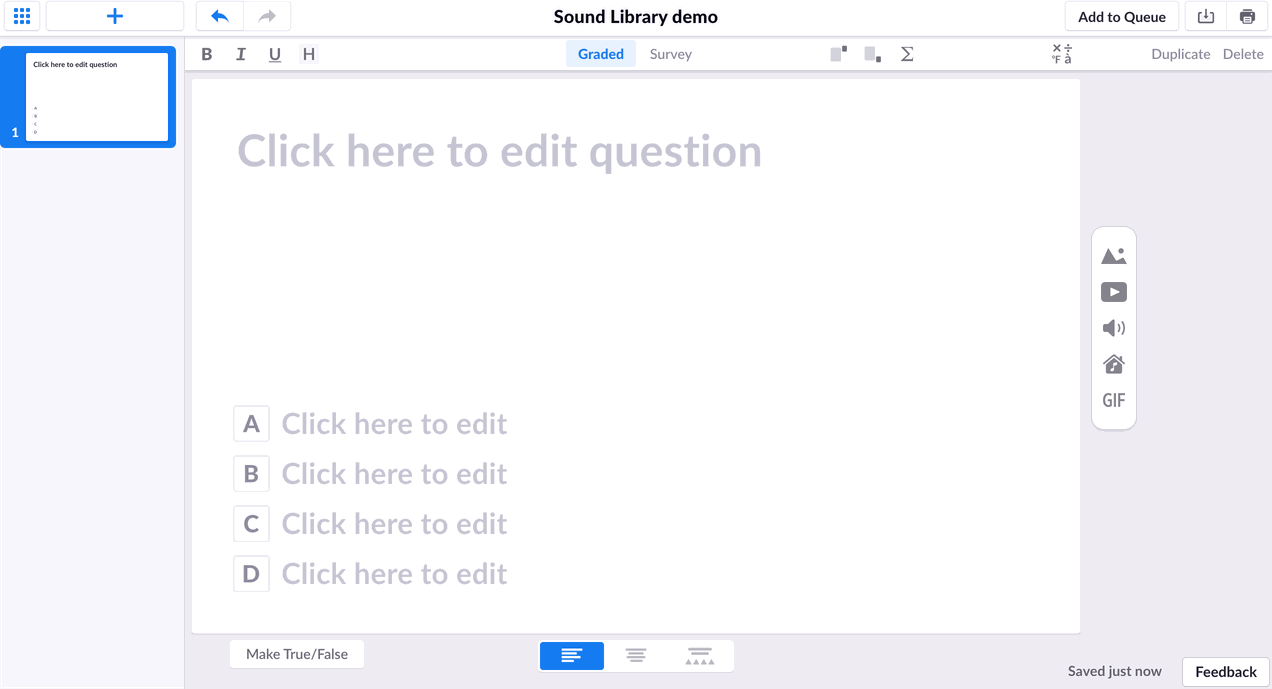
TipInstead of selecting the blue Insert button, you can try double-clicking a sound clip to quickly insert it into your content.
-
-
Edit sound clips
It might be that you locate a sound clip, but it's too long, or requires a different name. In these cases, it's possible to select a clip and take it into the Audio Editor. You'll then be able to insert it into your content from there.
To do this, simply select the arrow icon
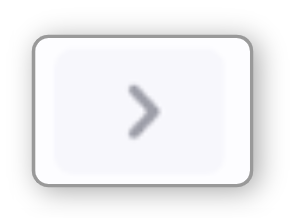 on the right-hand side of the sound clip.
on the right-hand side of the sound clip.-
Note that this gif shows how to access the Sound Library for a question prompt.

More infoTo learn more about editing sound clips, head over to our How-to Guide located at this link.
-
And that's a general overview of our Sound Library feature. As you can see, it's a very useful tool for organizing your sound clips, and making them accessible at a moment's notice when you're creating content.
If you'd like to learn a little more about how to use it to include sound clips in your questions and answer choices, head over to our article linked below (information on the Sound Library is included under the section 'Option 3...'):
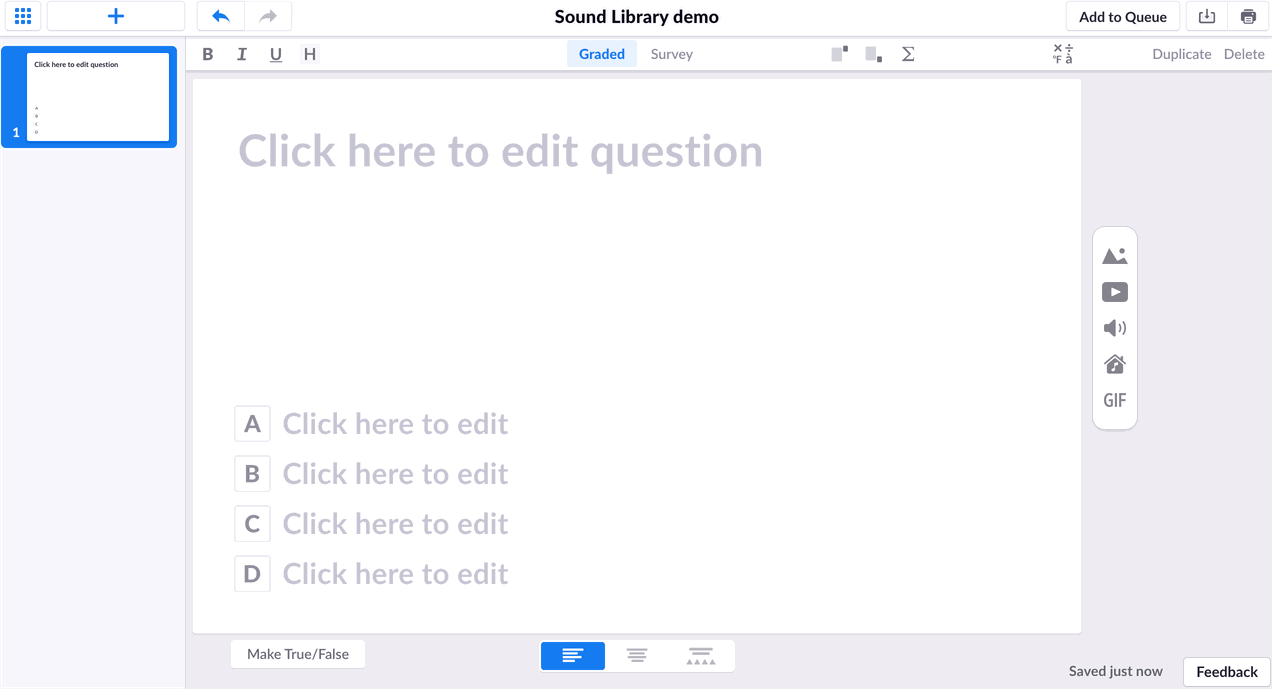
Comments
0 comments
Article is closed for comments.