A Pack is a versatile tool for organizing and sharing content within Plickers. We recommend using Packs to bring together related resources that cover specific sub-topics within a curriculum, thereby making content easier to manage. You can find more info here.
If you are a Plickers Pro subscriber, you can authorize certain colleagues to access your Pack. This is a great way to share resources, but also a very convenient way to collaborate on content.
There are a few things to bear in mind when collaborating on a privately shared Pack with colleagues, which we go through in this article.
In this article:
Pack user permissions
As the creator of a Pack, you can define the type of access that your colleagues will have. The image below shows the dialog box you'll use to select the appropriate permissions (you can find out more on how to get there in our How-to Guide here).
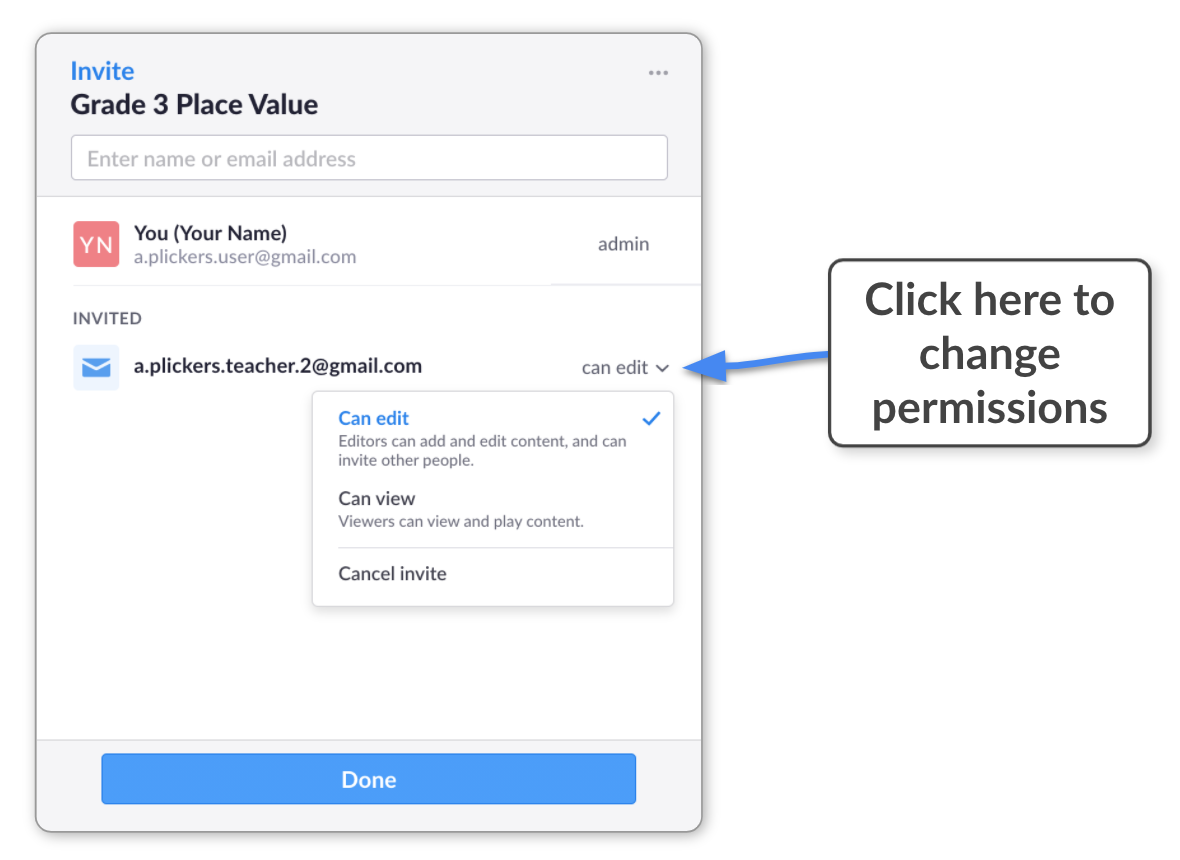
Each Pack will have three different roles: Admins, Editors and Viewers...
-
When you create a new shared Pack, you will automatically gain admin privileges. Pack admins can:
- Make changes to the Pack and its content
- Add other teachers to the Pack
- Remove other teachers from the Pack
- Change other users’ roles
Click here to find out how to change a user's permission (put simply, you just need to click on the same blue Invite button that you used to initially invite people to the Pack).
To find out what happens if an admin leaves a Pack, see the relevant section below.
-
Newly invited users will be entered as Pack editors by default. Pack editors can:
- Make changes to the Pack and its content
- Add other teachers to the Pack
-
As a viewer of a shared Pack, you can play and queue content in the same way you would with content that you created yourself.
Back to top
Editing items within a privately shared Pack
All those with edit privileges can work on the content items within a Pack, from their own Plickers account.
As you can imagine though, editing the same item at the same time from different locations may lead to some problems. To solve this, the following rules apply:
- If a colleague is working on a particular content item, that item will be locked for editing for other users
- This will last for:
- as long as your colleague is actively making edits
- or until they're timed out after a period of inactivity (approximately 1 minute)
- Don't worry though, while a content item is locked, you'll still be able to view the questions within it, and play them to your class
To signify that someone is editing an item, you'll see the following:
-
The name of the person editing an item will be displayed next to 3 blue dots on the item title, as shown below:
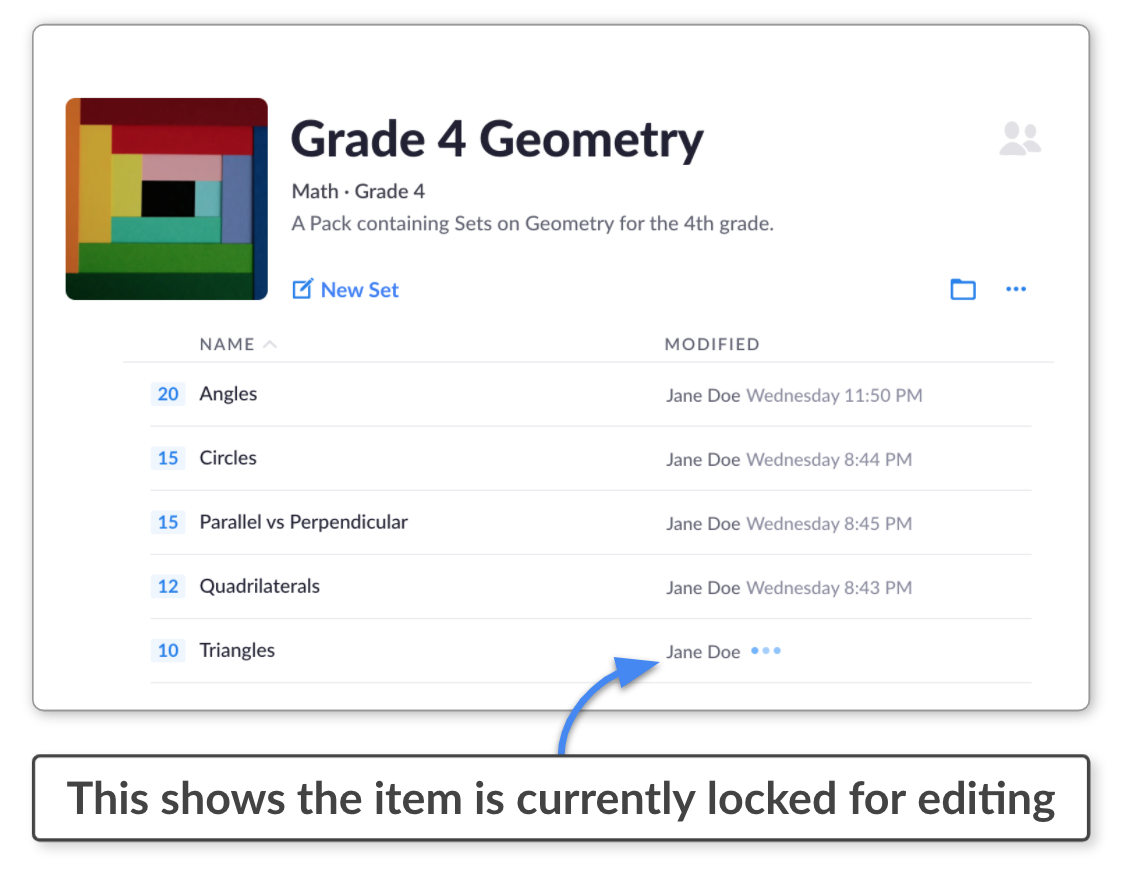
-
If you try to enter the Editor for that item (by double clicking it), you'll be taken to a read-only version, like the below:
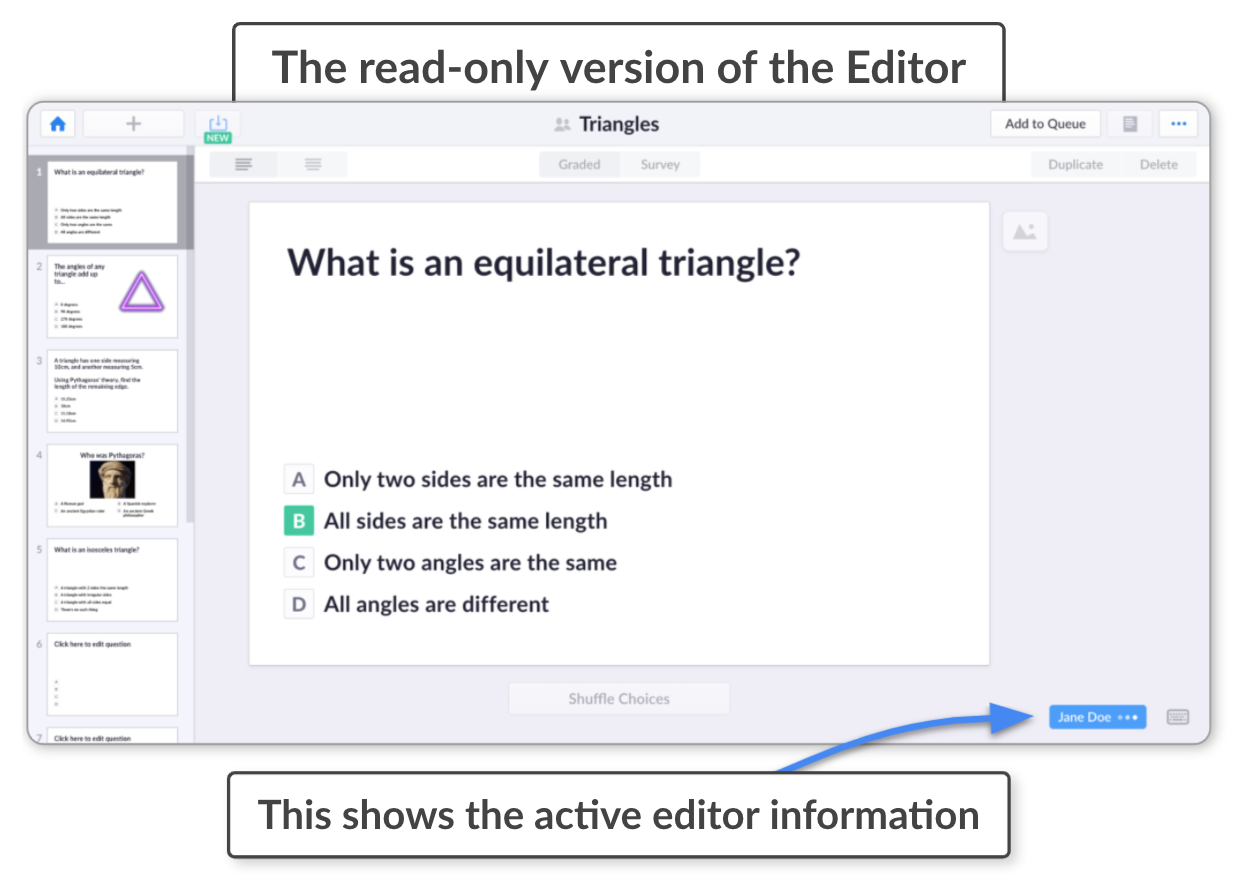
If you’re done making changes to an item, it's good practice to close the tab that contains the Editor. This way you can allow another user to access and edit the item immediately.
Please take care when editing items inside a privately shared Pack:
- Other members of the Pack may be planning to use that content soon, and your changes will immediately affect items in their Queue
- Happily though, changes to shared Pack content will not affect results that have already been scanned
With all this in mind, we would recommend clearly communicating with your colleagues regarding the edits you make.
Back to top
Removing items from a privately shared Pack
When deleting or moving items out of privately shared Packs, it's important to consider your fellow Pack users, as it can affect their ability to use the content. Here are a few things to bear in mind:
When you move content out of a privately shared Pack:
- Other members of the Pack will lose access to that item
- The item will be removed from their Queues
- Happily though, members will not lose any of their existing Reports or Scoresheets from previous plays of the item
When you delete an item in a privately shared Pack:
- It will move to the Pack’s Trash
- If a member of the Pack has that item in their Queue, it will be removed immediately
- Happily though, members will not lose any of their existing Reports or Scoresheets from previous plays of the item
-
-
Sign in to plickers.com on your laptop/computer
You'll arrive at Your Library (aka the Plickers homepage).
-
Select your Pack from the left-hand sidebar
You'll be taken to your Pack page.
-
Click the 3-dot icon
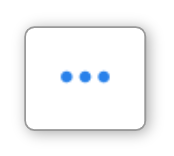 towards the right of the page
towards the right of the pageA menu will appear (the next step includes a screenshot demonstrating this).
-
Select 'View Trash'
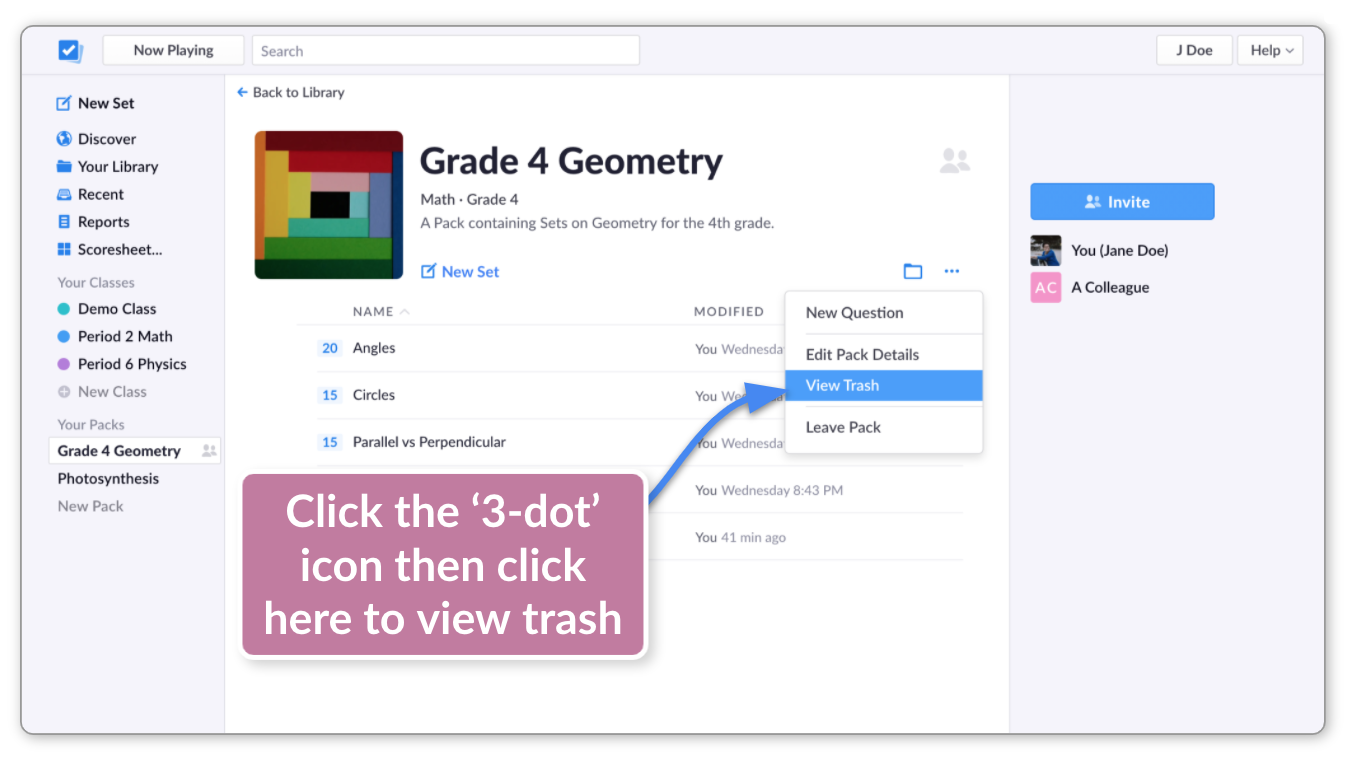
You'll be taken to the Trash page for that Pack (see the next step to check out what that looks like).
-
Click the Restore button for the item you'd like to re-insert into your Pack
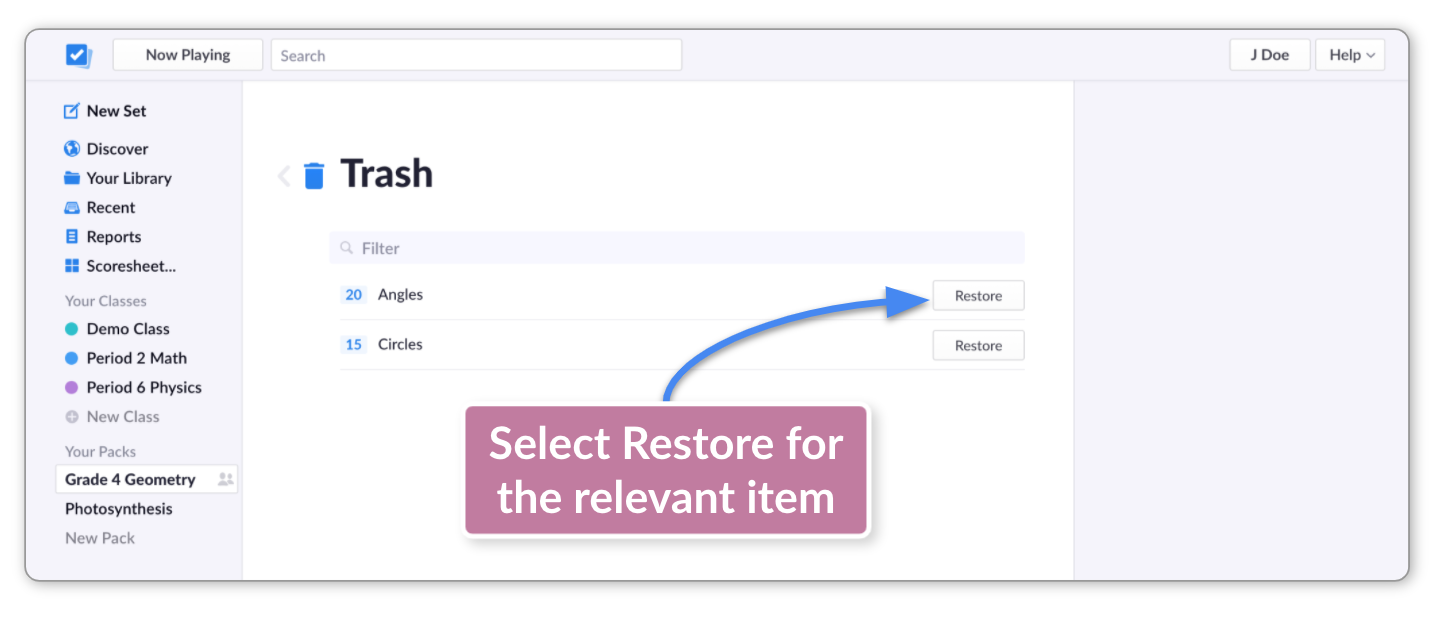
-
Back to top
Leaving a privately shared Pack
If you leave a Pack or are removed from a Pack, it will be removed from your account and you will lose access to its content for future plays. However, any Reports or Scoresheets showing results from shared Pack content will remain in your account.
After an admin leaves a Pack, other members will still have access to it. If you are the last admin in a Shared Pack and you choose to leave, Plickers will give all editors (or all viewers, if there are no editors) the admin role. To permanently delete a shared Pack, remove all other members first.
Comments
0 comments
Article is closed for comments.