There are many ways to organize your content within Plickers, and we've designed the platform so that finding what you need is nice and straightforward.
Folders & Packs
Your Sets and Stand-alone Questions are stored in Your Library, where they can be organized using Folders and Packs.
Folders work just like folders on your computer. You can fill them with Sets and/or Stand-alone Questions, and you can nest Folders inside other Folders too.
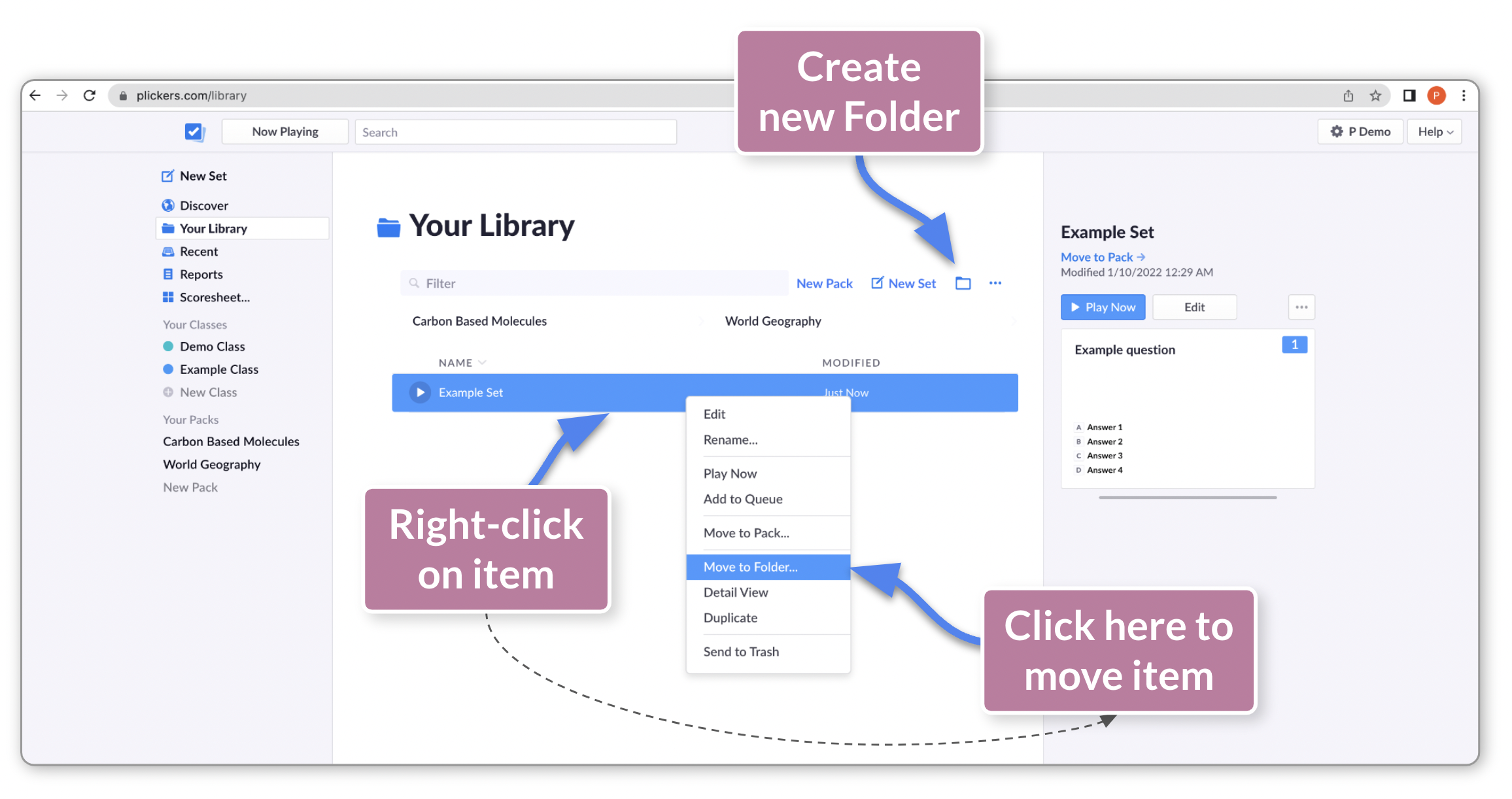
Packs can also be used to organize content (you can fill them with Folders, Sets and Stand-alone Questions), but they have an added benefit - they can also be used to share content. For more info about Packs, head over to our dedicated article linked here.
Selecting
Clicking on an item in Your Library or a Pack will select it. Hold down the Ctrl/Cmd or Shift key to select multiple items at once. Drag and drop your selected items into a Folder or Pack (there's more info about this here). And you can also right-click on your selection, or use the right-side preview panel, to access additional actions.
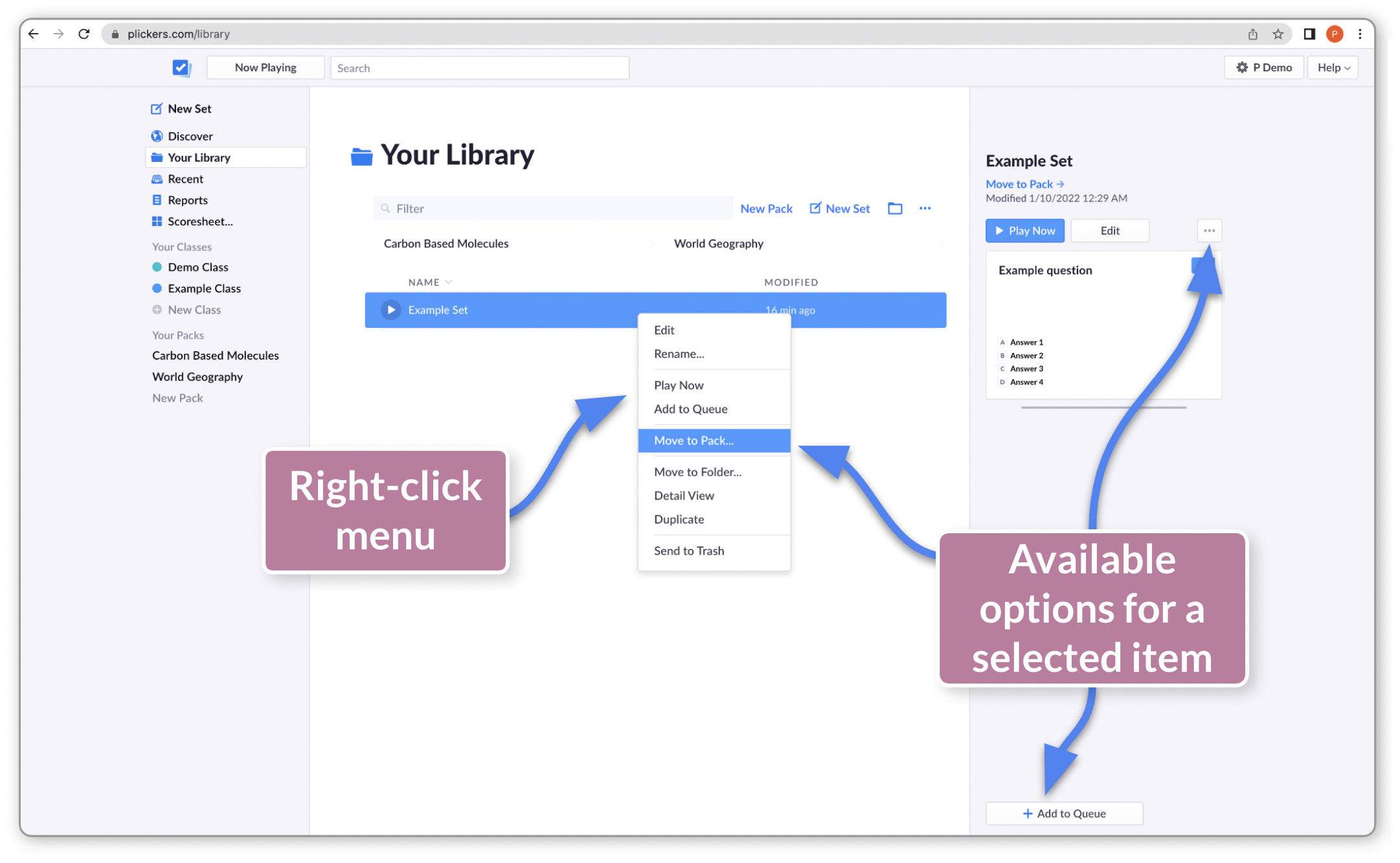
Searching
Use the Search Bar at the top of your screen to search within all of your content. Type in a word or phrase and you’ll see results pulled from your Sets, Stand-alone Questions, Folders, Packs, and Reports. Click on an item in the list to open it, or hit 'Enter' to see all your results.
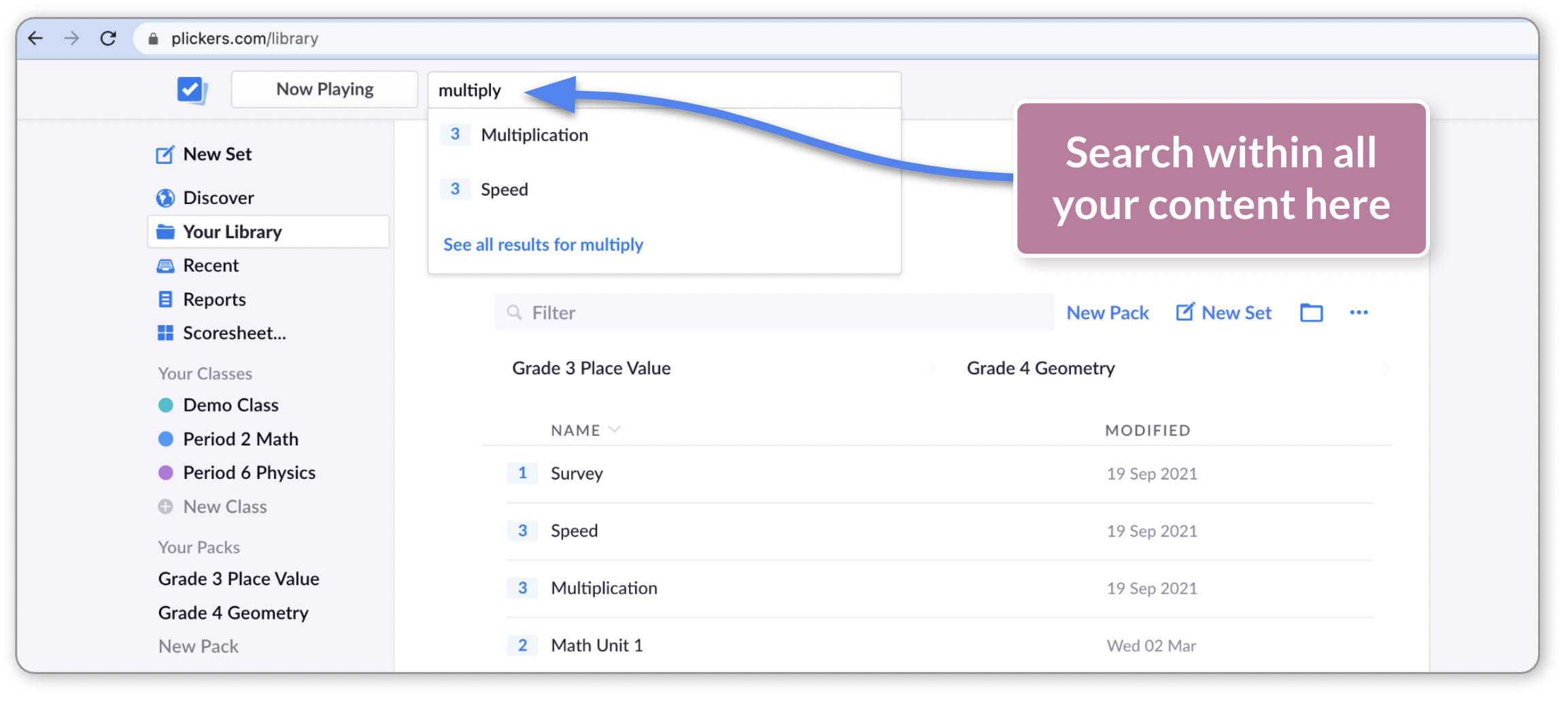
Please note that the Search Bar won't show any items that exist in your Trash folder.
Filtering
Use the small Filter bar (visible in the image above) to quickly find an item from within a list of content in Your Library, Reports, Recent view, or a specific Folder. This will only search for text within the names of items.
Recent
When you interact with a Set or Stand-alone Question, that item will move to the top of the list in your Recent view.
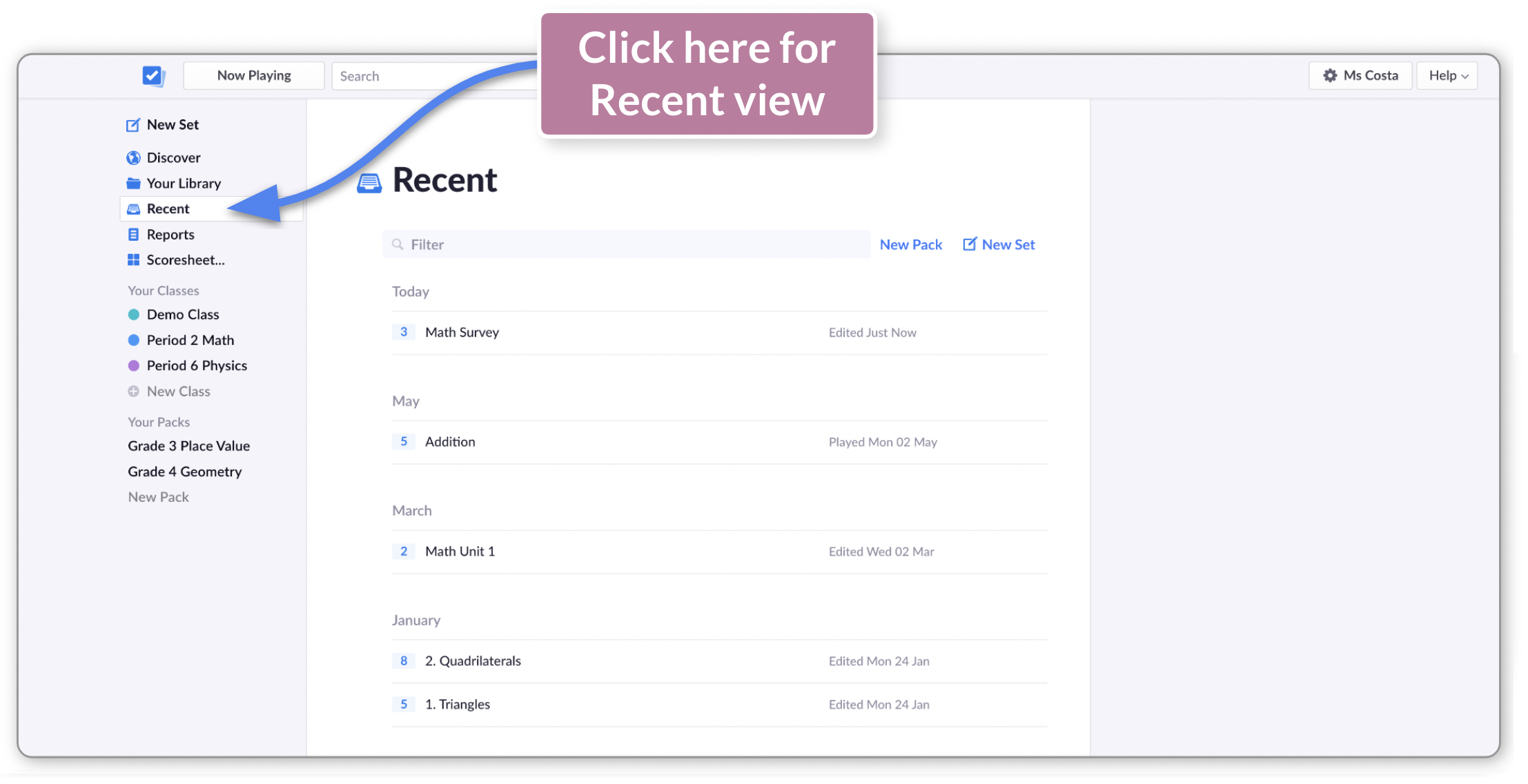
Trash folder
To delete an item from your Library or a Pack, right-click on it and select 'Send to Trash'.
Items sent to Trash are not deleted permanently until you decide to empty its contents. If you mistakenly send something to Trash, you can find it in your Trash folder and use the 'Restore' button to return it to your Library or Pack. To access your Trash folder, use the '3-dot' menu shown in the image below:
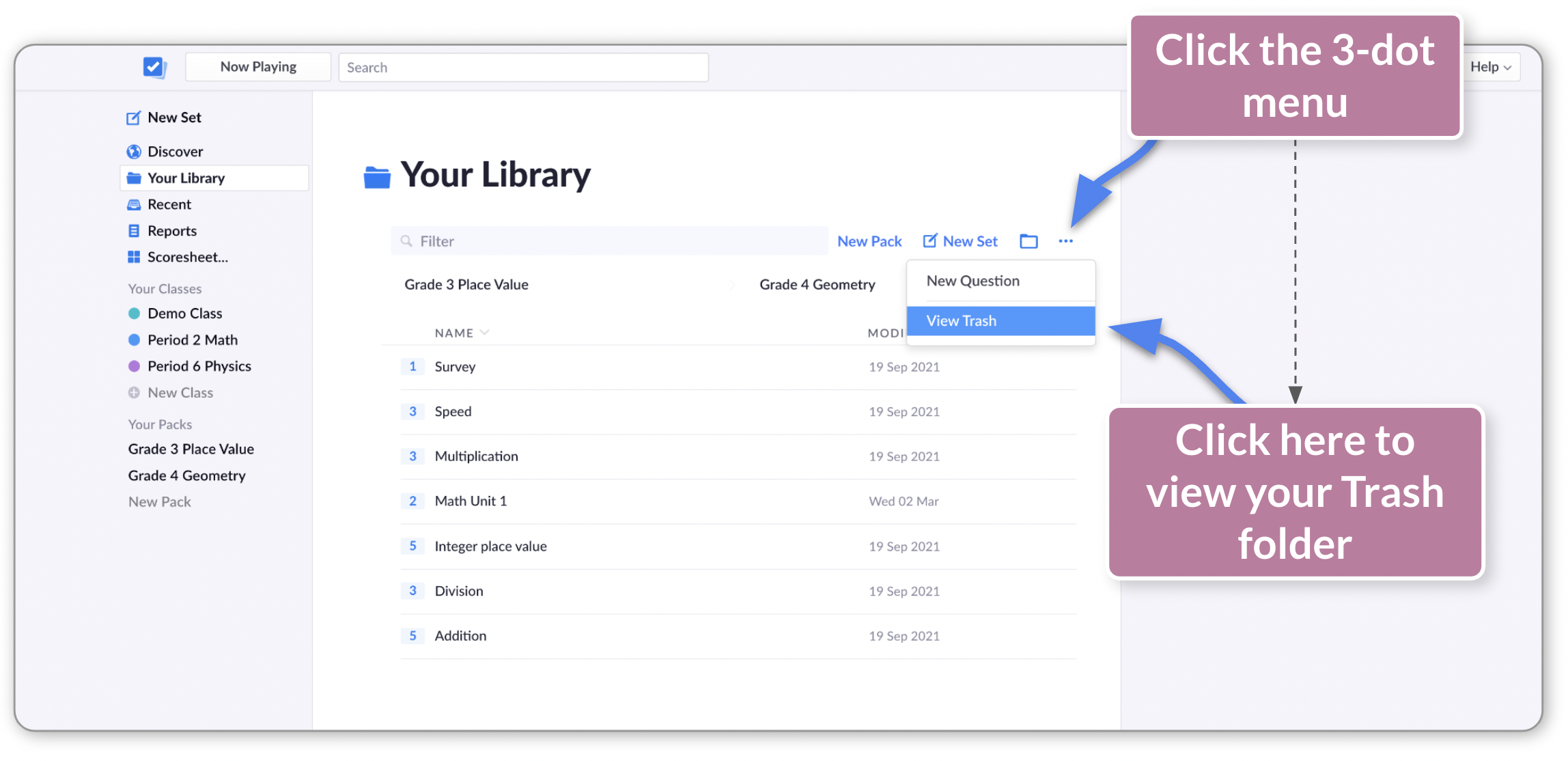
Please note that each Pack has its own, independent Trash folder. Items sent to your Pack Trash will not show up in Your Library Trash, just like items in your Pack are not also saved in your Library.
If you delete a Pack, that Pack, along with all of the content inside it, will be gone forever and cannot be restored.
Comments
0 comments
Article is closed for comments.