If you're looking to organize your existing content into Packs, we've got some good news. It's a very straightforward process to move content from Your Library to a Pack (or vice versa), and even between existing Packs.
Flash guide
- Sign in to Plickers on your laptop/computer at plickers.com
- Locate your content in Your Library
- Click and hold your mouse on the title of your content item
- Drag your item over to the Pack name in your left-hand sidebar
There are three routes you can take for this task. Click on the relevant toggle box below for more detailed information about each one.
We'll be referring to Content Items in the steps below; a content item is either a Set or a Standalone Question.
A single content item cannot exist in two different locations, so please bear in mind that the steps below involve moving an item, and not copying it over. This means if you move content from Your Library to a Pack and then delete or lose access to that Pack, then the content will be lost.
-
We find this to be the quickest way to move content in and out of a Pack.
-
Sign in to plickers.com on your laptop/computer
You'll arrive at Your Library (aka the Plickers homepage).
-
Ensure your Pack name is showing in the left-hand sidebar
If you can't see a Pack there, you'll need to create a new one. This link will tell you how.
-
Locate the content item you'd like to move
You can find the item within Your Library, Recent, or another Pack (all accessible via the left-hand sidebar).
TipFor a quick way to find your item, type its name in the Filter bar, which is located at the top of the Your Library and Recent pages (underneath the page heading).
-
Click and hold your mouse on the title of your content item
This will allow you to drag the item across the page.
-
Drag-and-drop the item into your Pack

Drag your item over to the left-hand sidebar and hover it over the name of your Pack. Let go of your mouse to drop the item into the Pack.
Click on your Pack name to check that the item has been successfully added.
-
-
This method makes use of a dialog box, from which you can select the Pack you want to use.
-
Sign in to plickers.com on your laptop/computer
You'll arrive at Your Library (aka the Plickers homepage).
-
Locate the content item you'd like to move
You can find the item within Your Library, Recent, or another Pack (all accessible via the left-hand sidebar).
TipFor a quick way to find your item, type its name in the Filter bar, which is located at the top of the Your Library and Recent pages (underneath the page heading).
-
Right-click on the title of the content item you'd like to move
You'll see a menu appear that looks like this:
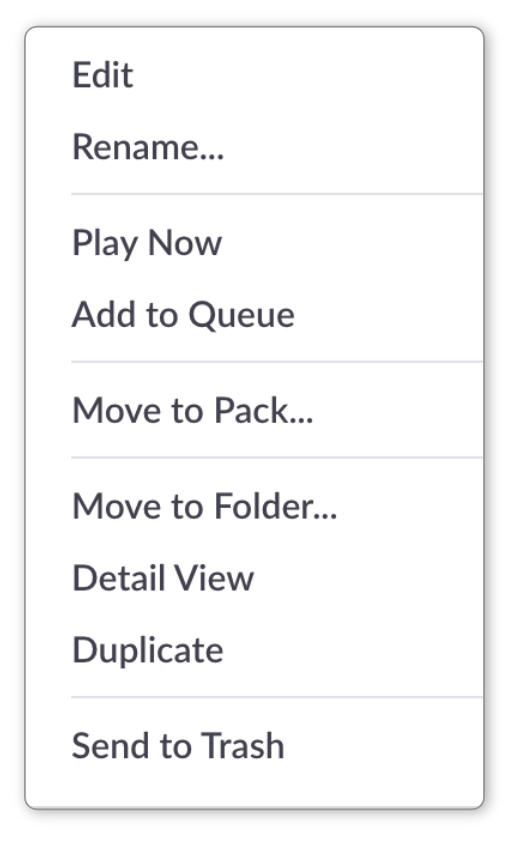
-
Select 'Move to Pack...'
A dialog box will appear containing a list of your Packs. It'll look something like this:
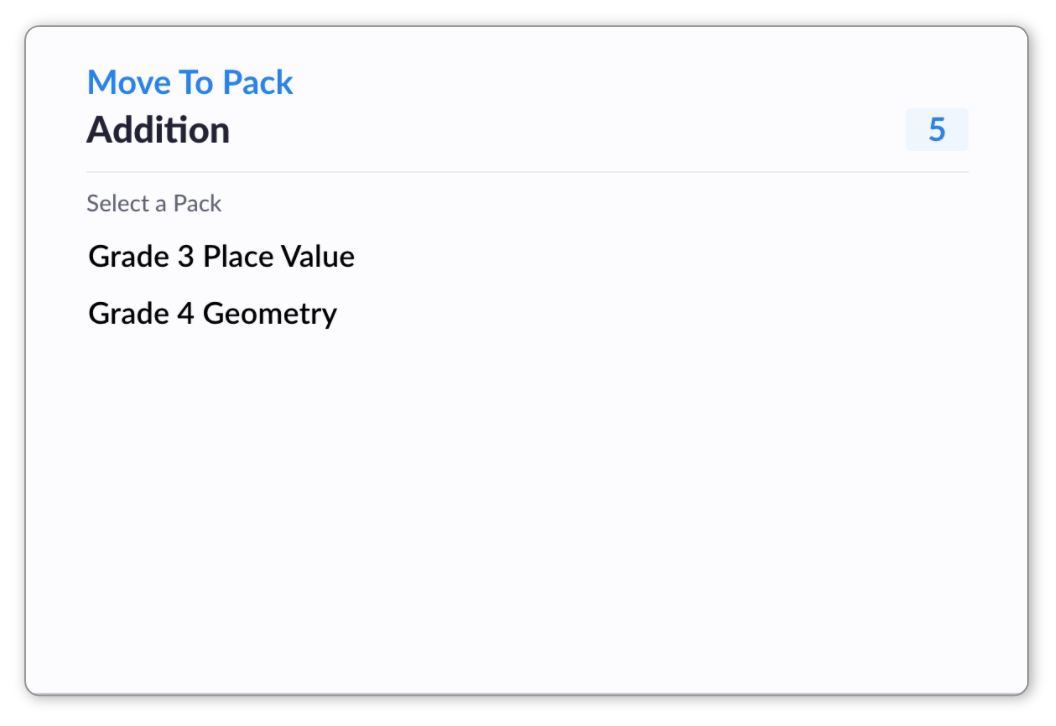
-
Select your desired Pack
When you click the Pack you'd like to use, your item will be moved into it.
-
-
This method makes use of the right-hand sidebar of plickers.com, which reveals your options when you select a content item from the main window.
-
Sign in to plickers.com on your laptop/computer
You'll arrive at Your Library (aka the Plickers homepage).
-
Locate the content item you'd like to move
You can find the item within Your Library, Recent, or another Pack (all accessible via the left-hand sidebar).
TipFor a quick way to find your item, type its name in the Filter bar, which is located at the top of the Your Library and Recent pages (underneath the page heading).
-
Select the title of the item you'd like to move
It'll be highlighted in blue and you'll see the preview panel appear on the right-hand side of the page (as shown in the next step).
-
Click the 'Move to Pack' link in the right-hand preview panel
The image below shows where this is located:
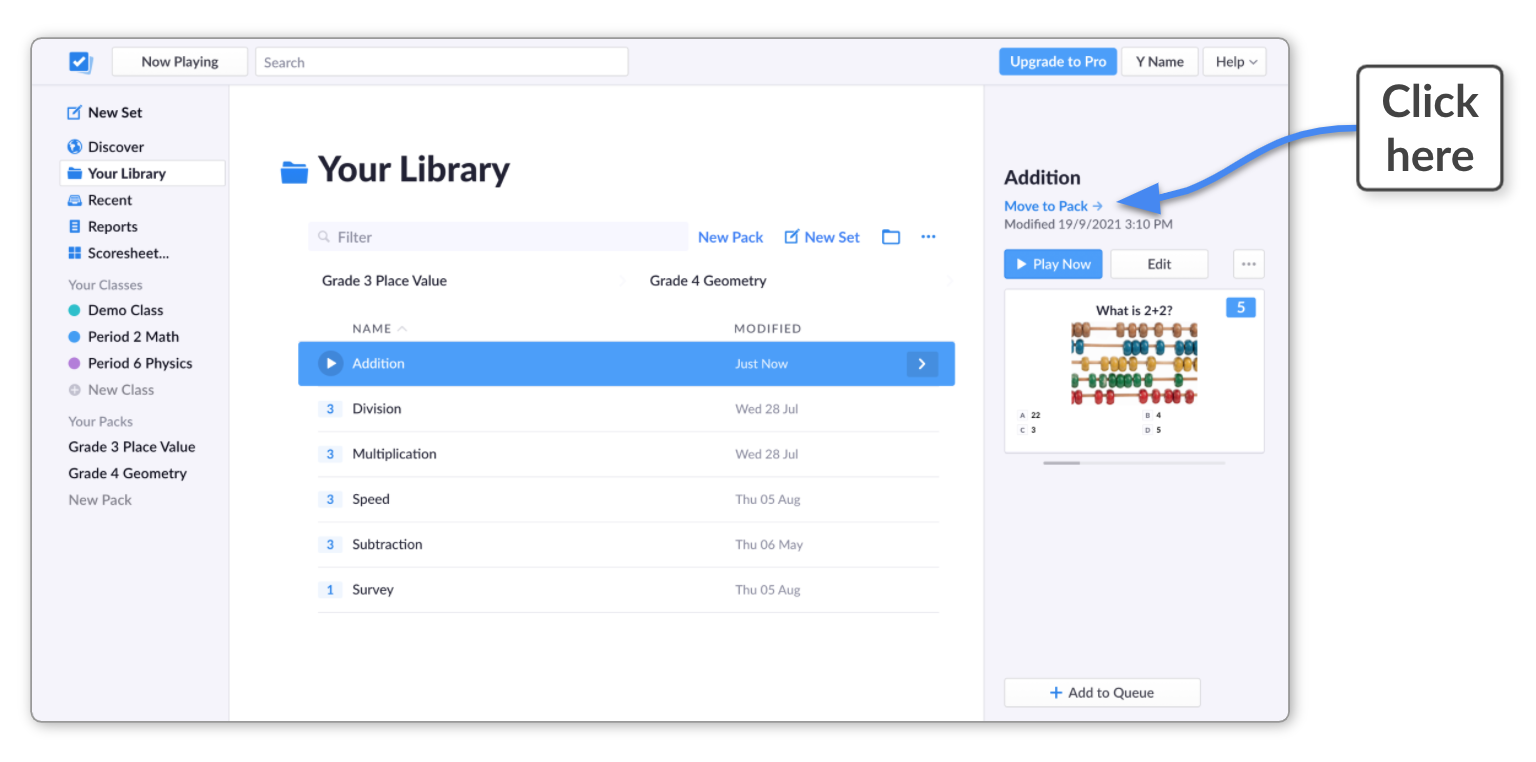
A dialog box will appear containing a list of your Packs. It'll look something like this:
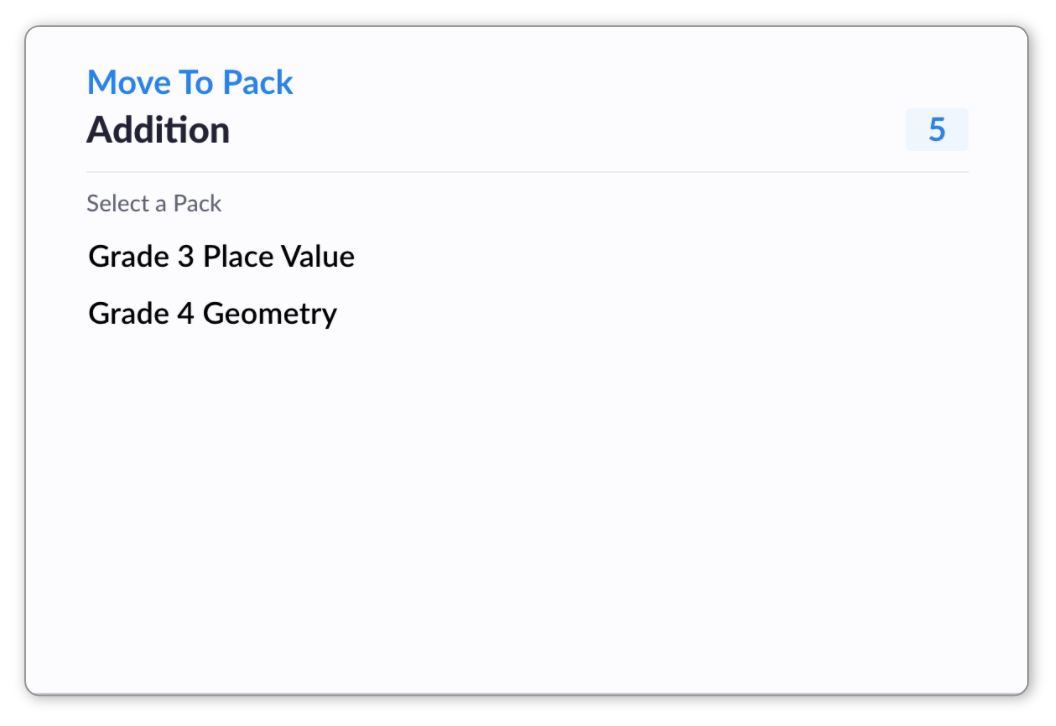
-
Select your desired Pack
When you click the Pack name, your item will be moved into it.
-
Move multiple content items at once
There are a couple of ways to select multiple items at once. You can then move all the items together, using one of the three methods described above.
-
This will select the first item you click, the next item you click, and everything in between, as shown in the gif below:

You can then use any of the methods in the main section above to move your content items.
-
This will select every content item you click individually, so giving you a little more flexibility if the items you need aren't listed together. The gif below illustrates this:

You can then use any of the methods in the main section above to move your content items.
In some instances you might be able to save time by using a combination of holding shift and ctrl/cmd when selecting multiple content items.
Comments
0 comments
Article is closed for comments.