This article is designed to provide you with general information about Scoresheets. We also have a specific How-to Guide on how to use this feature, available at this link.
Before we begin, you can try accessing your Scoresheet by signing in to plickers.com and then selecting Scoresheet... from the left-hand sidebar (you'll need to then select a Class and the date of a Plickers session to see the results table).
What is the Scoresheet?
The Plickers Scoresheet is a customizable spreadsheet that allows you to collate, view and analyze your students' results. It might look a little something like this:
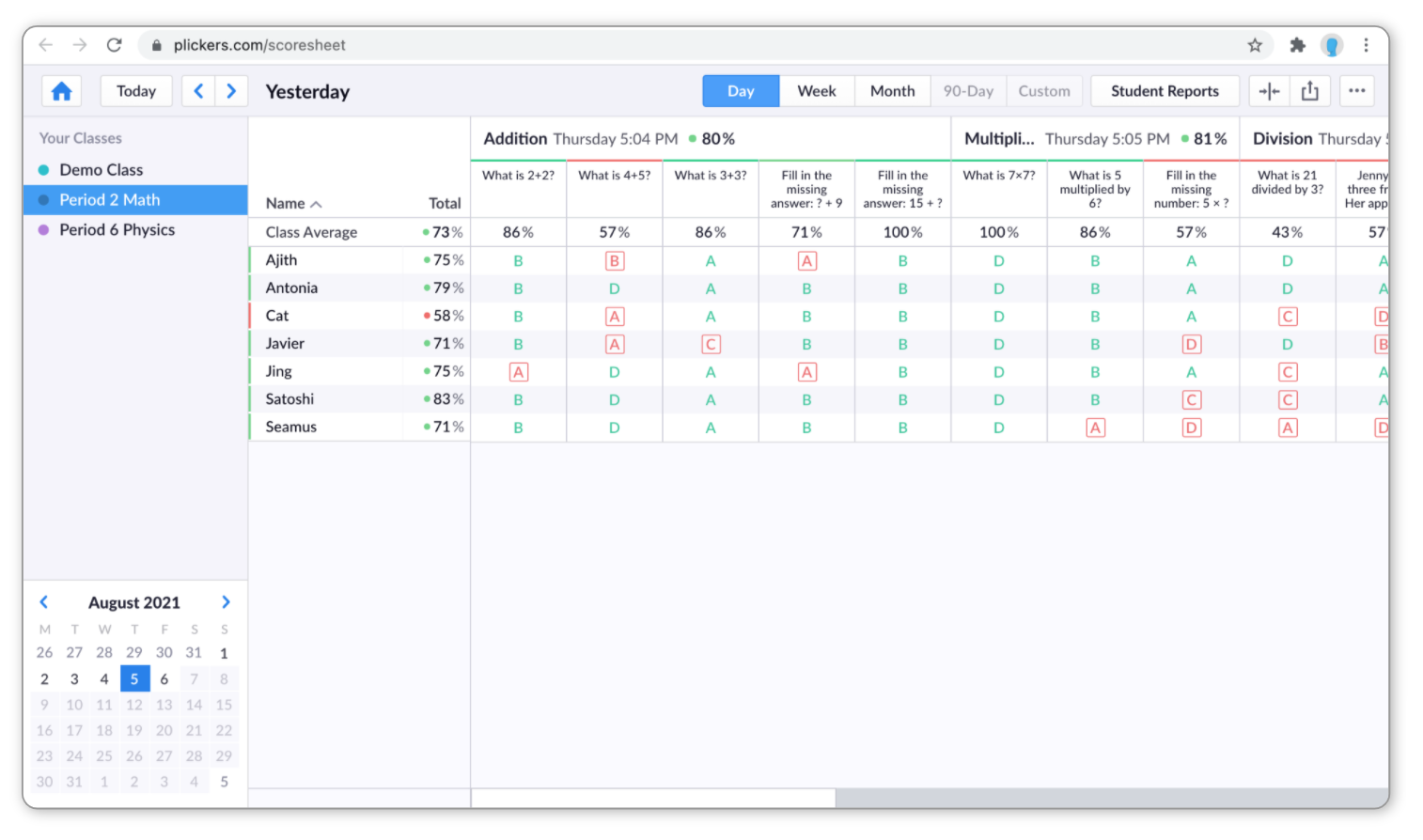
It's also particularly useful if you intend to share the results with your students, as it includes a number of output options.
What can I include in my Scoresheet?
There are several modifications you can make to the default Scoresheet setup, and the diagram below demonstrates where each of these options are located.
To find out more about each one, you can click on any of the relevant toggle boxes located underneath the image. In addition, feel free to head over to our How-to Guide about customizing your Scoresheet linked here.
All row and column headings are clickable, so you may want to experiment a little when you first use the Scoresheet. For example, clicking on a student's name will take you to their individual Student Report.
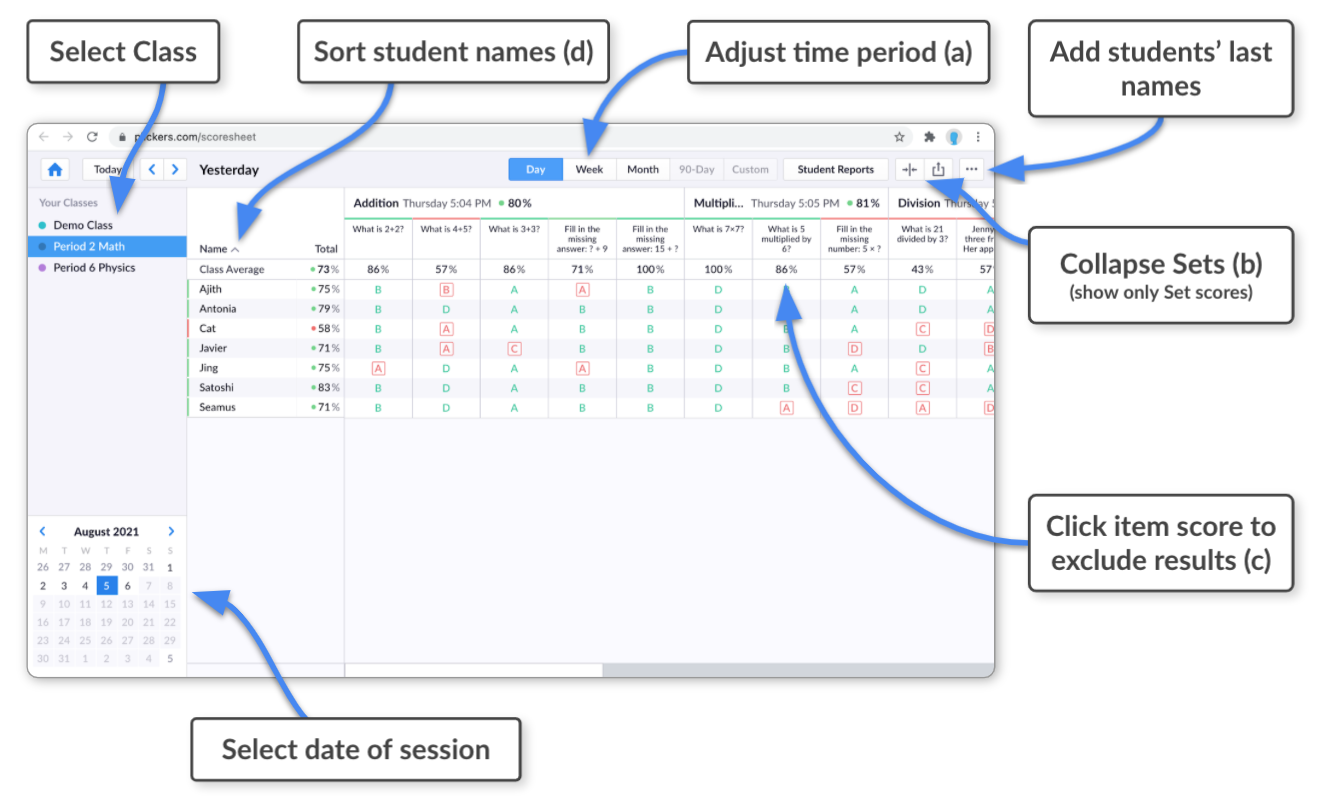
-
You can include results in the Scoresheet from a specified date range.
The following options are available, and can be selected from the top of the Scoresheet page:
- Daily
- Weekly
- Monthly
- Quarterly - 90 days (available to Pro subscribers)
- Custom - select a date range of your choice (available to Pro subscribers)
You'll notice that the calendar in the bottom-left of the screen will use the date range you've selected, and the Sets/questions on display in the column headings will be shown in chronological order.
-
By default the Scoresheet shows results at individual question level (by including the answer choice letter that each student gave).
It's possible to collapse a Set so that only the average Set scores are shown. This is done by pressing the Collapse Sets button
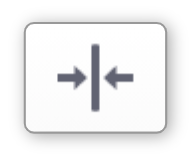 in the top right-hand corner of the Scoresheet page.
in the top right-hand corner of the Scoresheet page.This function is particularly useful if you've played multiple Sets in one day, and need to quickly see a top-level overview of the results.
-
You can exclude specific questions and Sets from student results by clicking on the percentage score in the Class Average row for a particular item.
NoteTo exclude a whole Set from your session, you'll first need to collapse the columns to show only Sets. This is described in box (b) above.
This function is useful if you've played multiple Sets in one day, and you're only interested in the results from one of those Sets. It also comes in handy if you've noticed that a question within a Set contains a mistake.
-
There are sorting options available within the Scoresheet, which can be activated by clicking on the appropriate column heading. It's possible to sort student results by the following variables:
- Student first name
- Total score
- Student last name
- Card number
You can add the two additional variables by clicking the 3-dot icon
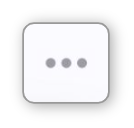 in the top right-hand corner of the Scoresheet page.
in the top right-hand corner of the Scoresheet page.
We have a detailed How-to Guide available that goes through each of the customization options above, and it can be reached through this link.
What outputs are possible?
There are two types of output available from your Scoresheet. The diagram below shows where each of these are located, and more information is contained within the toggle boxes underneath.
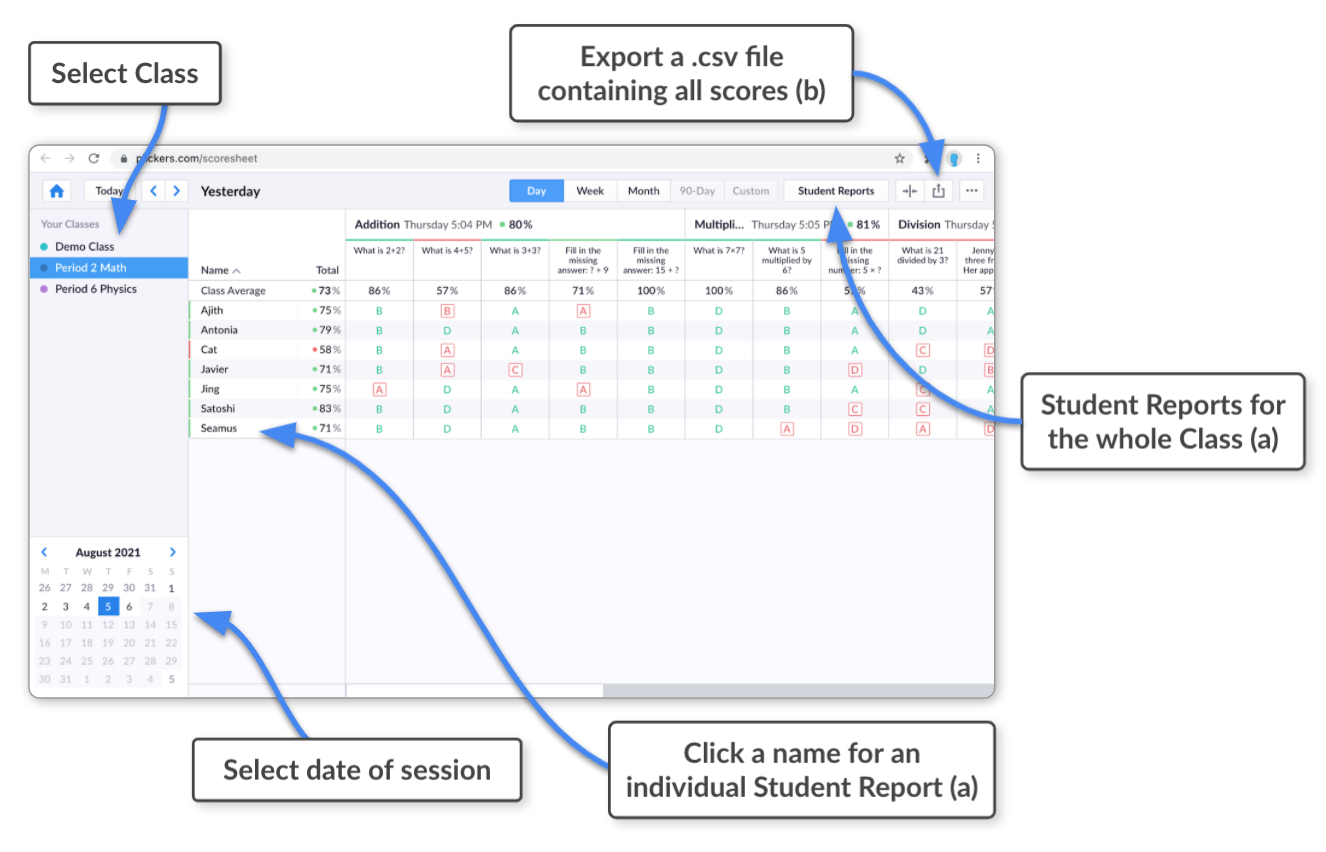
-
Student Reports feature each student individually and include a detailed run-down of their performance for each Set and question.
The documents can be fully customized to suit your needs. Additionally, they can be saved to your computer and sent to your students electronically, or printed and handed out.
More infoFor more details on creating Student Reports, follow this link to head over to our How-to Guide.
-
If you'd like to drill down a little deeper into your student results, you can export a .csv file, which can then be opened in a spreadsheet program like Microsoft Excel.
This might be useful if you need to add the scores to other non-Plickers assessments, or fill in department-level templates, or even to use more advanced formulas/statistics to analyze the results.
Our How-to Guide on exporting Scoresheet results can be reached by following this link.
A quick word on how total scores are calculated. If a question isn't answered by a student, then it's not included in their total score. For example, if a student answers 7 questions correctly, 2 incorrectly, and their card isn't scanned for 1 question, then their score would be 7 out of 9, rather than 7 out of 10.
We hope this article has been helpful for you. Of course, if there's anything else you'd like to know about Scoresheets, please feel free to get in touch with us at support@plickers.com, or use the web form linked here.
And as a quick reminder, we've listed below the How-to Guides available for Scoresheets:
Comments
0 comments
Article is closed for comments.