This article takes you through how to use the Scoresheet to export student results as a .csv file, so you can work with the scores within a spreadsheet program like Microsoft Excel, or even Google Sheets.
A .csv file is a text file that contains a string of numerical data that can be used to create a spreadsheet. Sections of data are defined by a 'separator character' (normally a comma), and a program like MS Excel uses these commas to place the data into columns when the file is first opened.
Exporting results in this way is useful if you want to analyze student results in more detail (for instance with formulas and statistics), or perhaps if you need to fill out progress sheets for the benefit of your department.
Flash guide
- Sign in to plickers.com on your laptop/computer
- Select Scoresheets... from the left-hand sidebar
- Select the Class and dates you're working with
- Click the Export Data to CSV icon
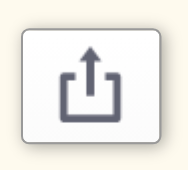 in the top right-hand corner
in the top right-hand corner - Save the file to your computer and open it with a program like MS Excel
For the full detailed guide on how to export student results, feel free to move through the steps below:
-
Sign in to plickers.com on your laptop/computer
-
Select 'Scoresheet...' from the left-hand sidebar
You'll be taken to the following welcome page in a new tab:
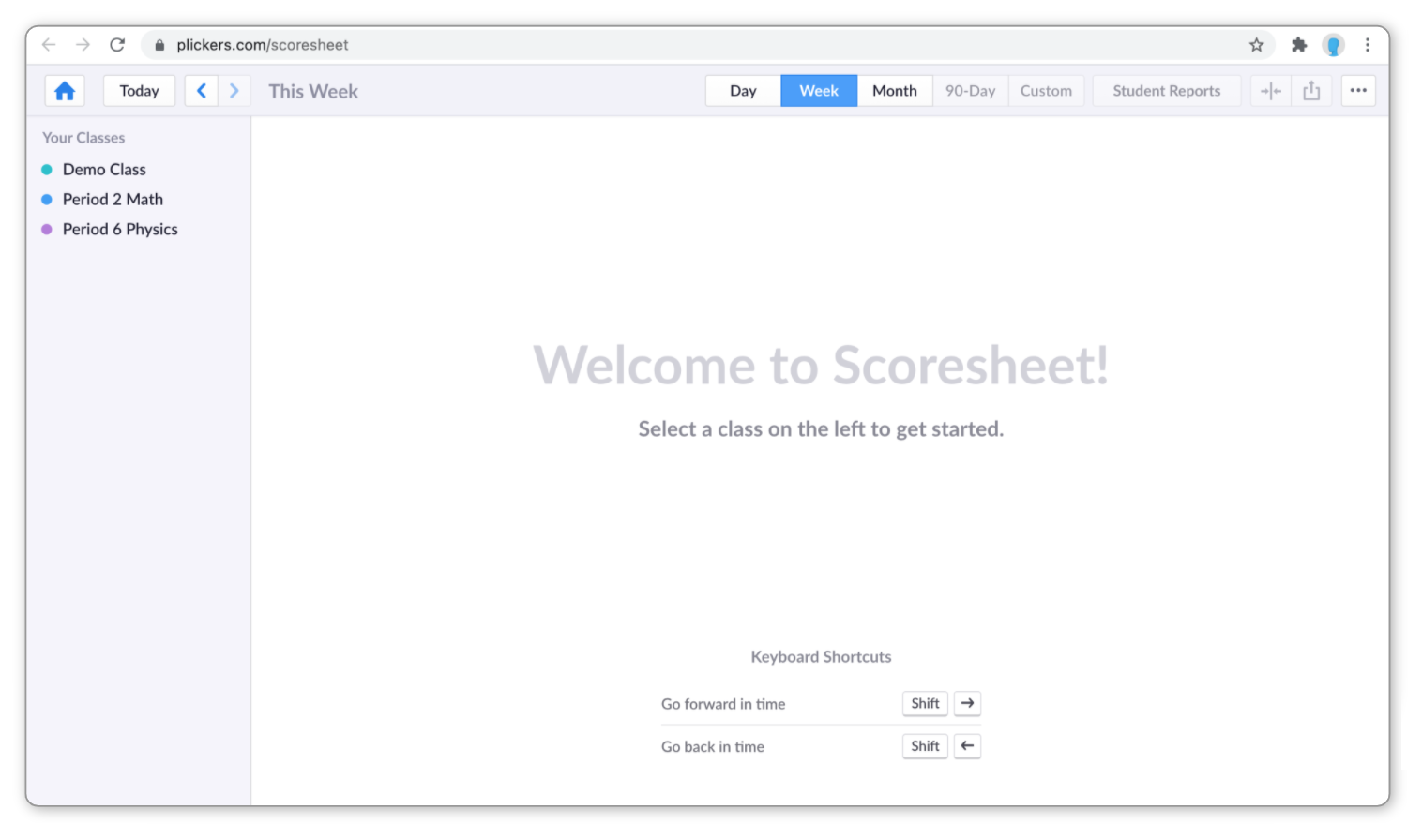
-
Select the Class you're working with
You'll see your list of Classes on the left-hand side of the page.
-
Select the date of your session using the calendar
The calendar appears in the bottom left-hand corner of the page after you've selected your Class.
You can change the date range used by the calendar by selecting an option from the following buttons, located at top of the screen:

-
Ensure your intended Sets and questions are included in the Scoresheet
This will involve selecting the time range you require, as well as hiding any Sets or questions that you don't wish to include in the export file.
TipThe time range selector is at the top of the Scoresheet page. You can also exclude questions/Sets by clicking on the percentage score for a content item in the Class Average row.
More information about this can be found in our guide called How to customize your Scoresheet, within the following toggle boxes at the bottom of the article:
- 'Include results from sessions across a range of dates'
- 'Exclude questions or Sets from total scores'
-
Click on the
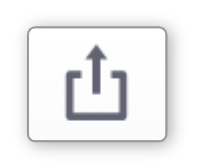 icon in the top right-hand corner of the page
icon in the top right-hand corner of the pageThis icon
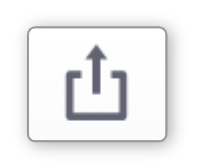 is the Export Data to CSV button. When you click on it, you'll be able to save a .csv file to your computer.
is the Export Data to CSV button. When you click on it, you'll be able to save a .csv file to your computer.The easiest way to subsequently open the file on your computer is to locate it in Windows Explorer or Mac Finder, right-click on it, and select Open with.... You should then be able to select your usual spreadsheet program (like MS Excel for instance).
You may be asked to define which separator character is used in the file, in which case you should select 'commas'.
Of course, exporting scores as a datafile isn't the only way to output student results from Plickers. You can also save or print Student Reports from the Scoresheet. Click here for more information about this.
Comments
0 comments
Article is closed for comments.