Many Plickers teachers like to help their fellow educators by publishing their Packs, thus sharing their resources. Access to these Packs is available for all Plickers users, and this guide will take you through how to make use of them.
In this article:
When you make use of published material, we'd love for you to rate the Pack that you use (by selecting the stars at the top of the Pack page). This will help other Plickers teachers find useful content.
Access a published Pack
It's really straightforward to access a published Pack. There are two ways you can do it:
-
Plickers Creators can share published Packs by distributing a link. They may send it to you directly, or you might find it on social media.
When you click that link, you'll be taken directly to their Pack. You can then make use of the material inside (check out the sections further down this article to find out more).
Pack link example
Jane Doe has created, published and sent round a link to her Pack on Grade 4 Geometry. This is what that Pack link might look like:
https://www.plickers.com/janedoe2021/Grade-4-Geometry-10291
When you click on it, you'll be taken to the Pack page, which looks like this:
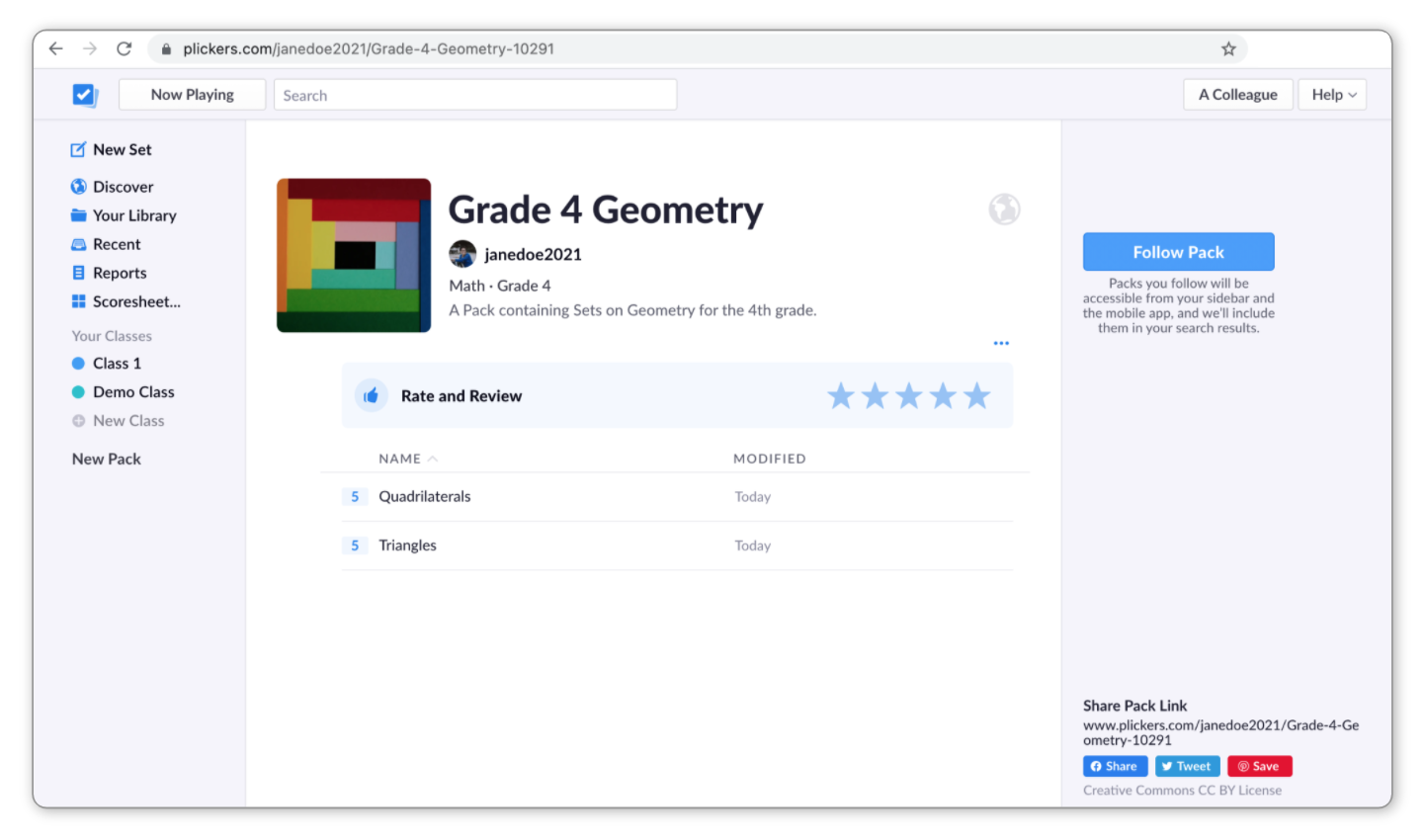 Tip
TipSelect the Follow button on the right-hand side of the Pack page to add the Pack name to the left-hand sidebar of your plickers.com account (and to your mobile app), ready to access it at any time.
-
If you know the username of a Plickers teacher who has shared Packs, then you can add it on to 'plickers.com/' in your browser's address bar.
From there you can select any of their published Packs, to view and play the content in your classroom. Check out the sections further down this article to find out what to do next.
Creator profile example
A teacher with the username 'janedoe2021' has published content. To see her Creator profile, we would simply need to enter www.plickers.com/janedoe2021 into our address bar, and we'll see a page like this:
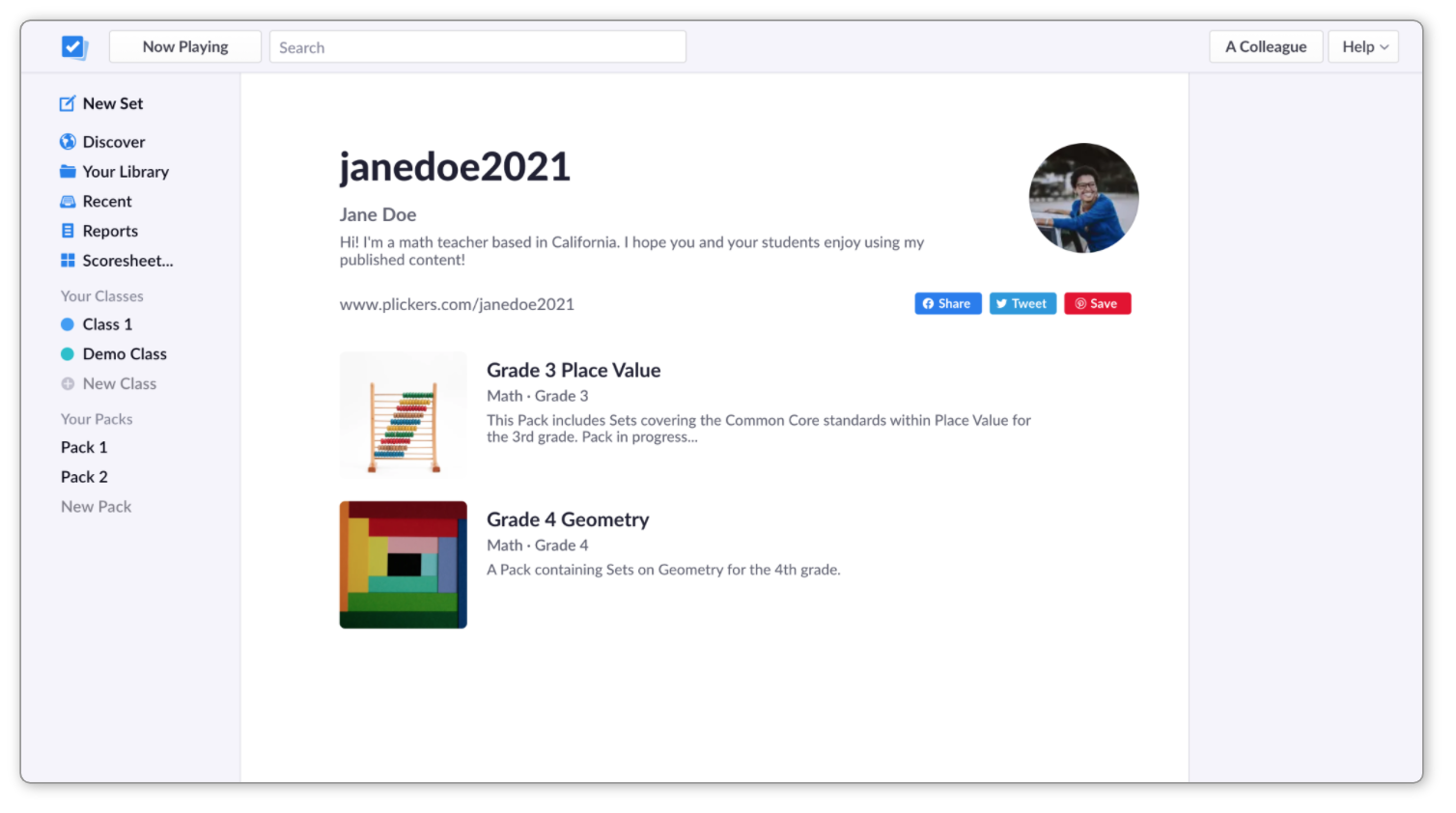
Let's say we're interested in content for an upcoming Geometry class. The second Pack on her list looks perfect for us, so we'll go ahead and click on it to see its contents.
Back to top
Play items directly from a published Pack
You can play items in public Packs just like you would play your own content to your students. Here's a quick few steps to demonstrate how:
-
Sign in to plickers.com on your laptop/computer
You'll arrive at Your Library (aka the Plickers homepage).
-
Access the public Pack you'd like to use
The information for how to do this is located in the first section above.
-
Locate your desired content item within the Pack
As an example, let's say we'd like to assess our grade 4 math students on triangles. So the Set called 'Triangles' in the Pack page shown below looks perfect for us:
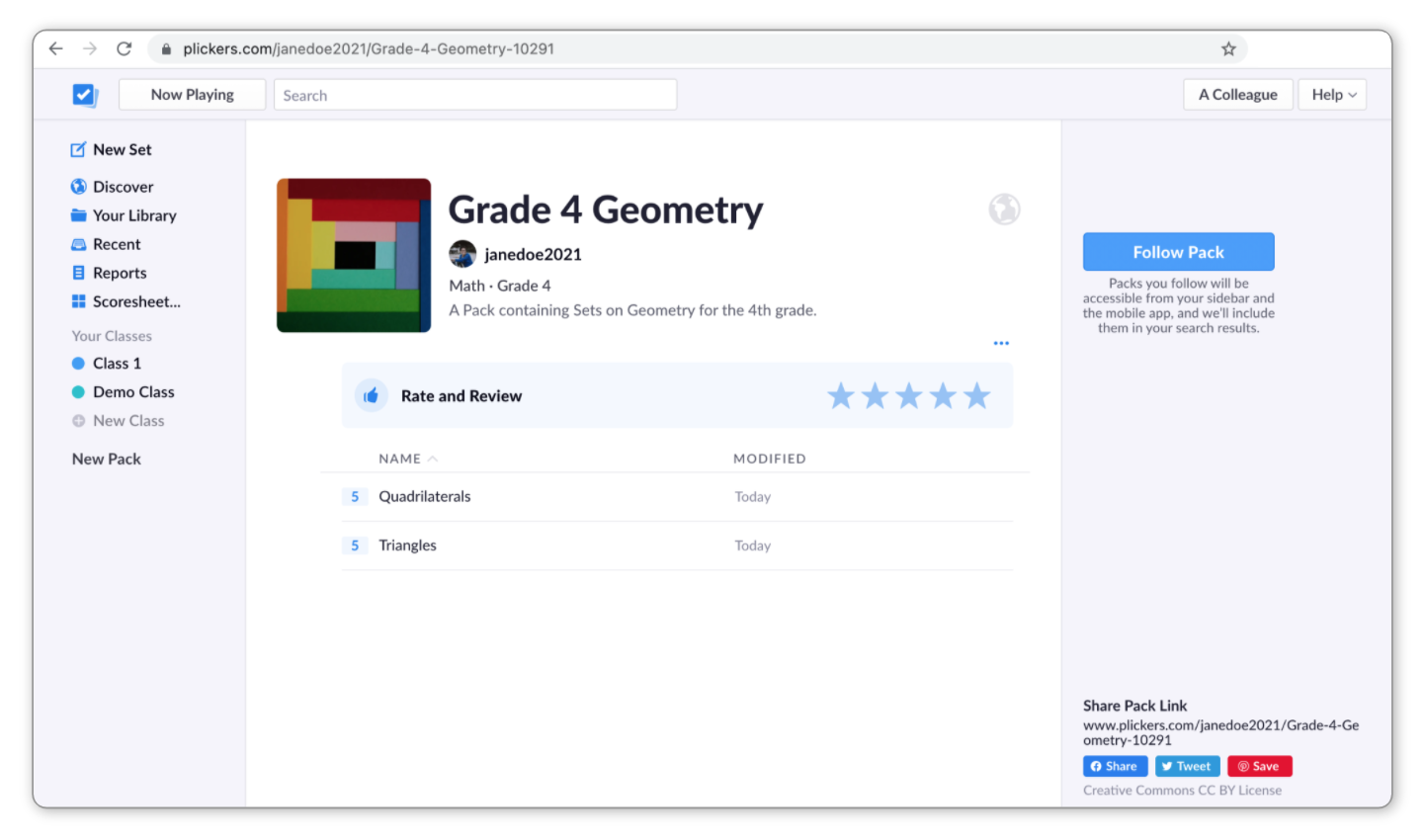
-
Play the item to your students during a Plickers session
You can do this in one of two ways:
-
Select the Set so that it becomes highlighted in blue. Then click on the blue Play Now button on the right-hand side of the Pack page.
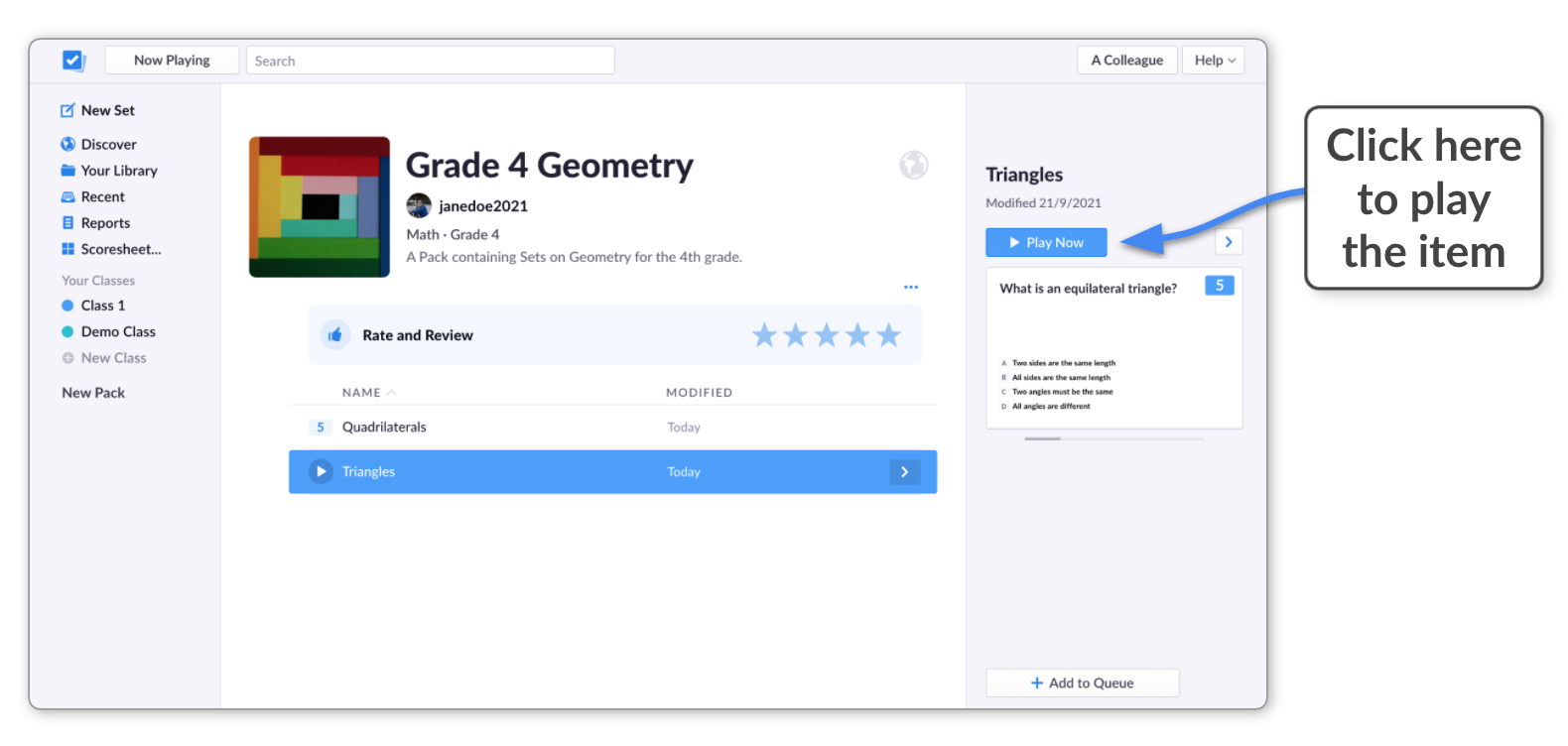 Tip
TipYou can also try right-clicking the item title and selecting Play Now from there.
You'll then be asked to select the Class you'd like to play the item to. When you select your desired Class, you'll be taken straight to the Now Playing screen, where the first question will display.
You can then open your Plickers mobile app to move through the item with your class as usual.
For more information on playing items to your students, follow this link.
-
You can also add the item to a Class Queue that you're building for a future Plickers session.
To do so, select the Set so that it becomes highlighted in blue. Then click on the Add to Queue button in the bottom right-hand corner of the screen. And finally, select the Class you're working with.
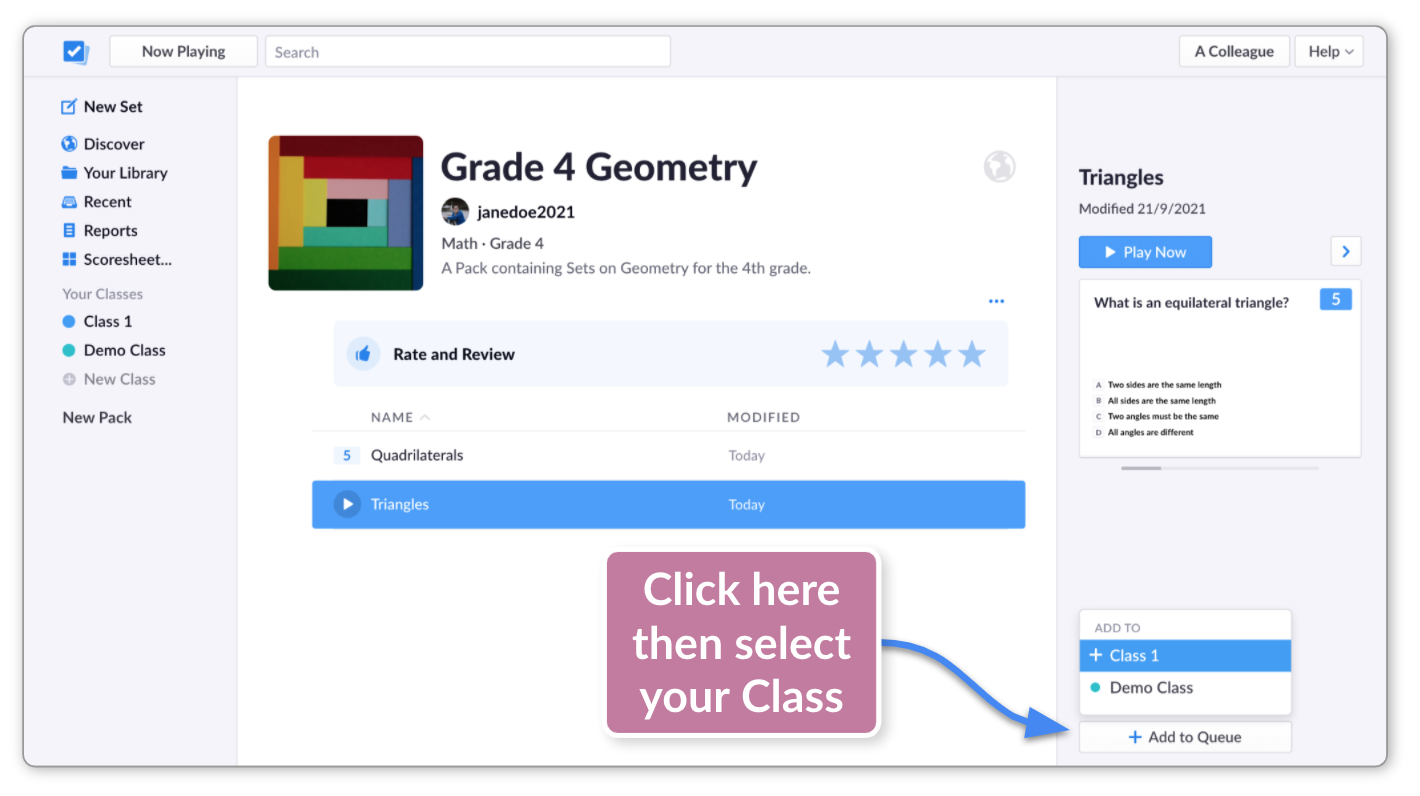 Tip
TipYou can also try right-clicking the item you want to add to a Queue. The Add to Queue option is available in the menu that appears.
Note that it's possible to add an item to multiple Queues if you want to use it for several Classes. To do so, simply repeat the process above, making sure to select the appropriate Class each time.
-
Remember to select Follow Pack (to the right of the Pack page) if you use it regularly. This will make the Pack quickly accessible at plickers.com (in the left-hand sidebar) and in your mobile app.
When you've finished playing an item from a published Pack, your students' results will appear as normal in the Reports and Scoresheet sections of your plickers.com account. For more information on handling student results, feel free to check out our dedicated section linked here.
Back to top
Copy and edit items from a published Pack
As well as playing directly from a Pack, you can also copy items and bring them into your own account to edit yourself.
The original Pack will remain unchanged (only the owner of the Pack can change it). In the process below, you'll receive a copy of an item, which you'll then be able to customize for your own purposes.
There are two ways you can do this:
-
-
Sign in to plickers.com on your laptop/computer
You'll arrive at Your Library (aka the Plickers homepage).
-
Access the public Pack you'd like to use
The information for how to do this is located in the first section of this article.
-
Right-click on the item you'd like to use
-
Select 'Add Copy to Library'
Here's what this looks like:
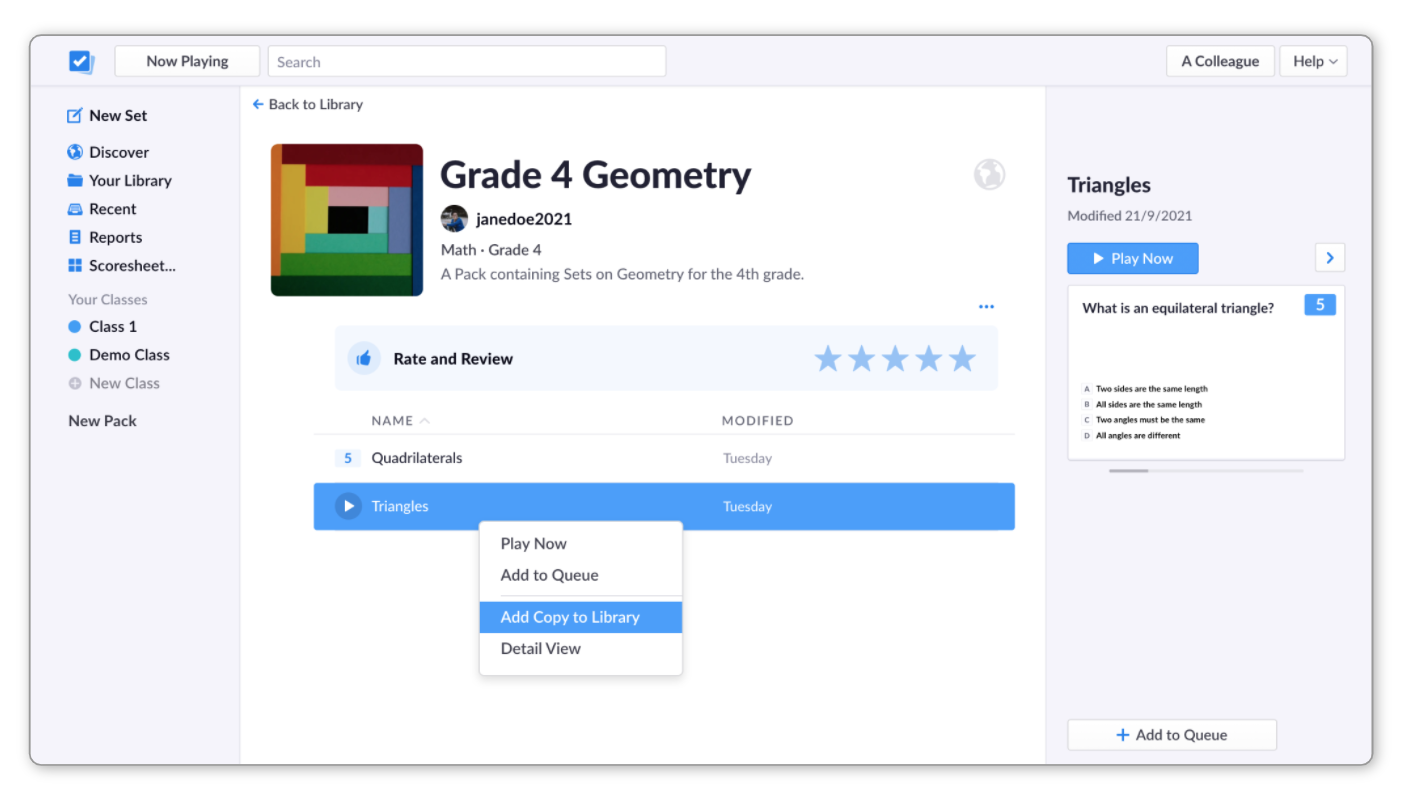
-
Click 'Your Library' in the left-hand sidebar
You'll see that a copy of the item has been added, ready for you to edit.
-
-
-
Sign in to plickers.com on your laptop/computer
You'll arrive at Your Library (aka the Plickers homepage).
-
Access the public Pack you'd like to use
The information for how to do this is located in the first section of this article.
-
Double click on the item you'd like to use
You'll be taken to a read-only version of the Editor, where you can view the contents of the item.
-
Select 'Make a Copy And Edit' in the top left-hand corner
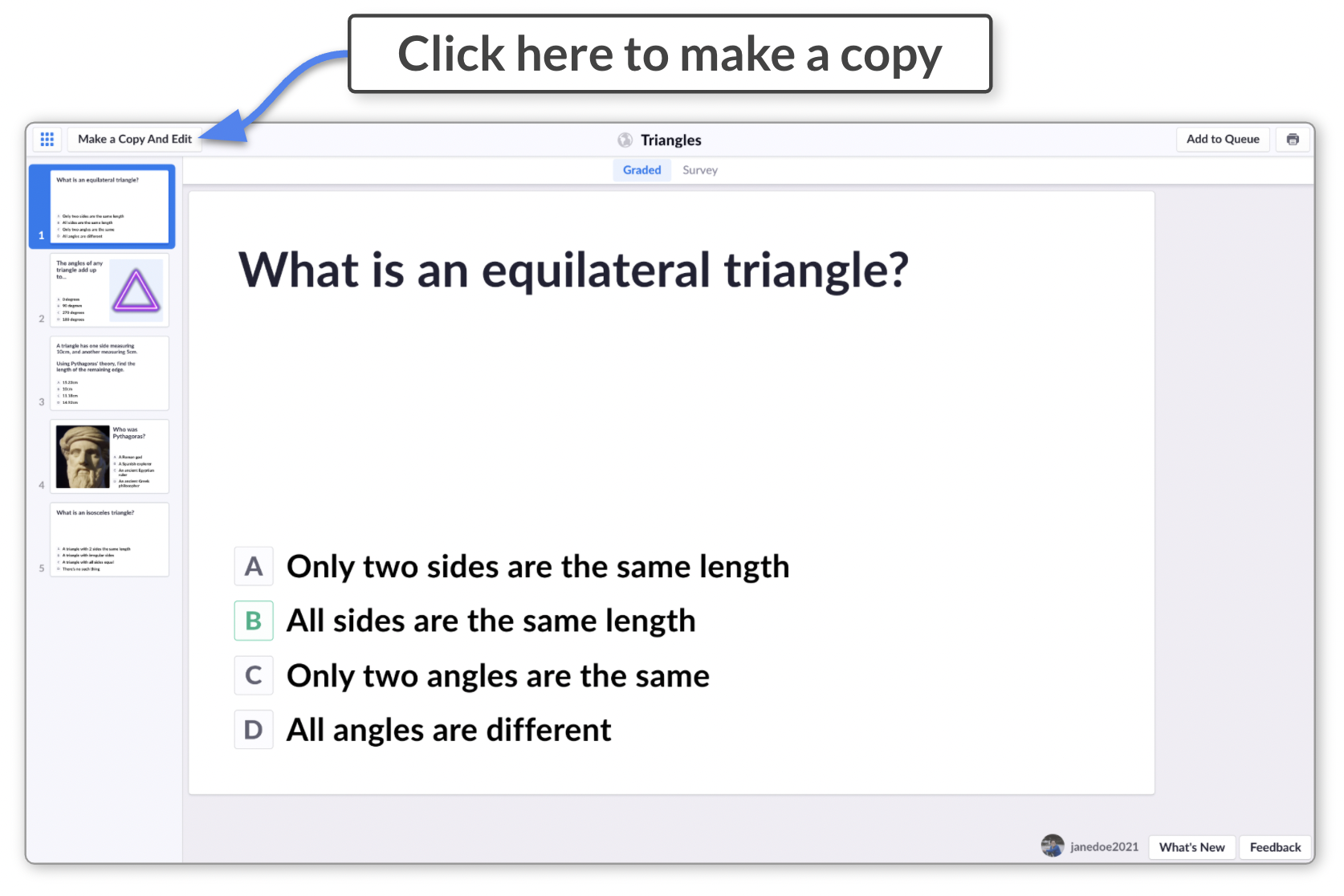
-
Give the Pack a rating out of 5
-
Select where you want to save the item
You'll be given the option to save the item in Your Library or any other Packs that you've created.
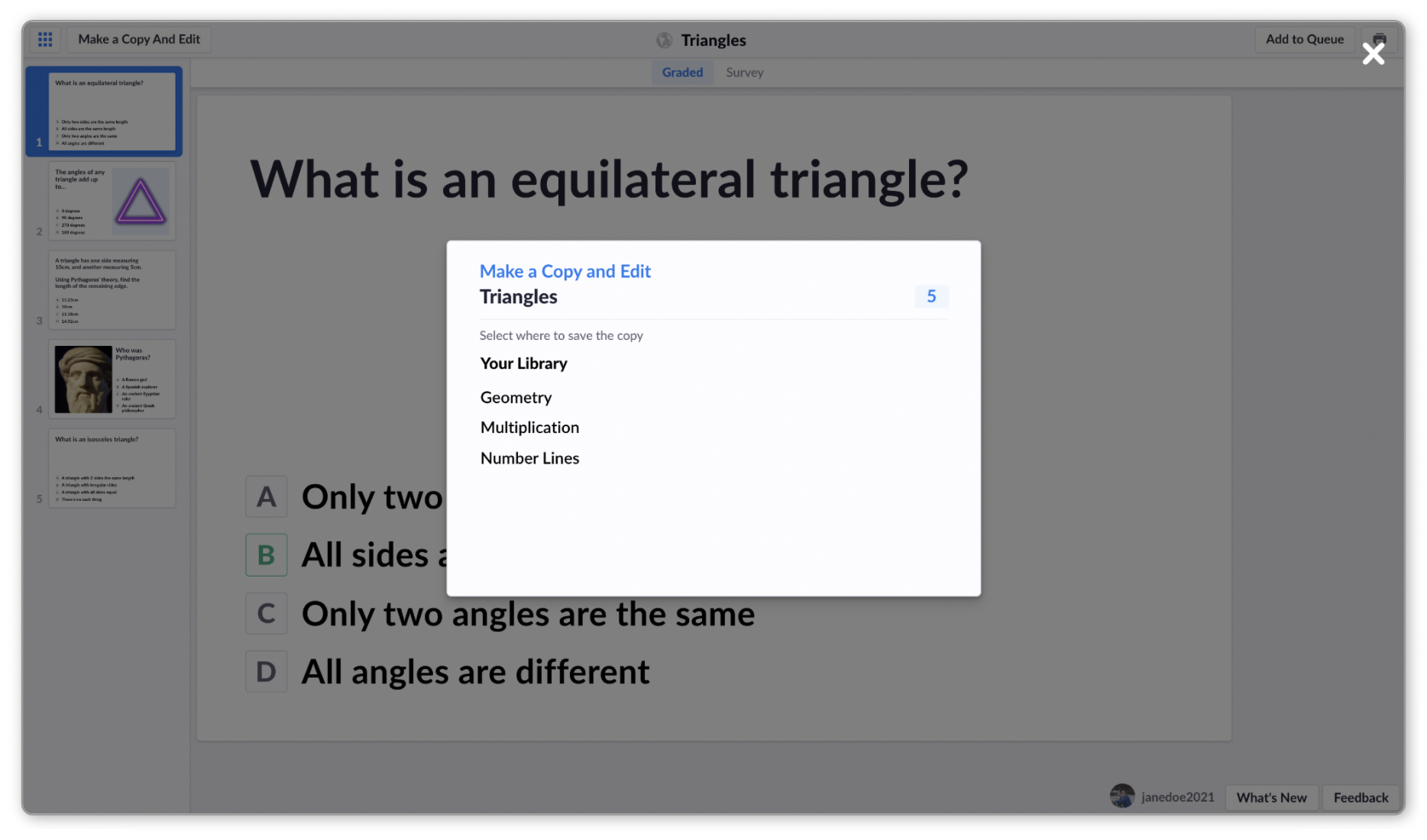
After selecting your desired location, a new tab will open showing the item in the usual Editor. Notice the name of the item will have 'Copy' in the title (at the top of the screen). This is your version of the item and you'll be able to make changes to it.
-
In the freshly opened tab, make any desired edits to the item
This is what it will look like (you can see that all the edit options are available):
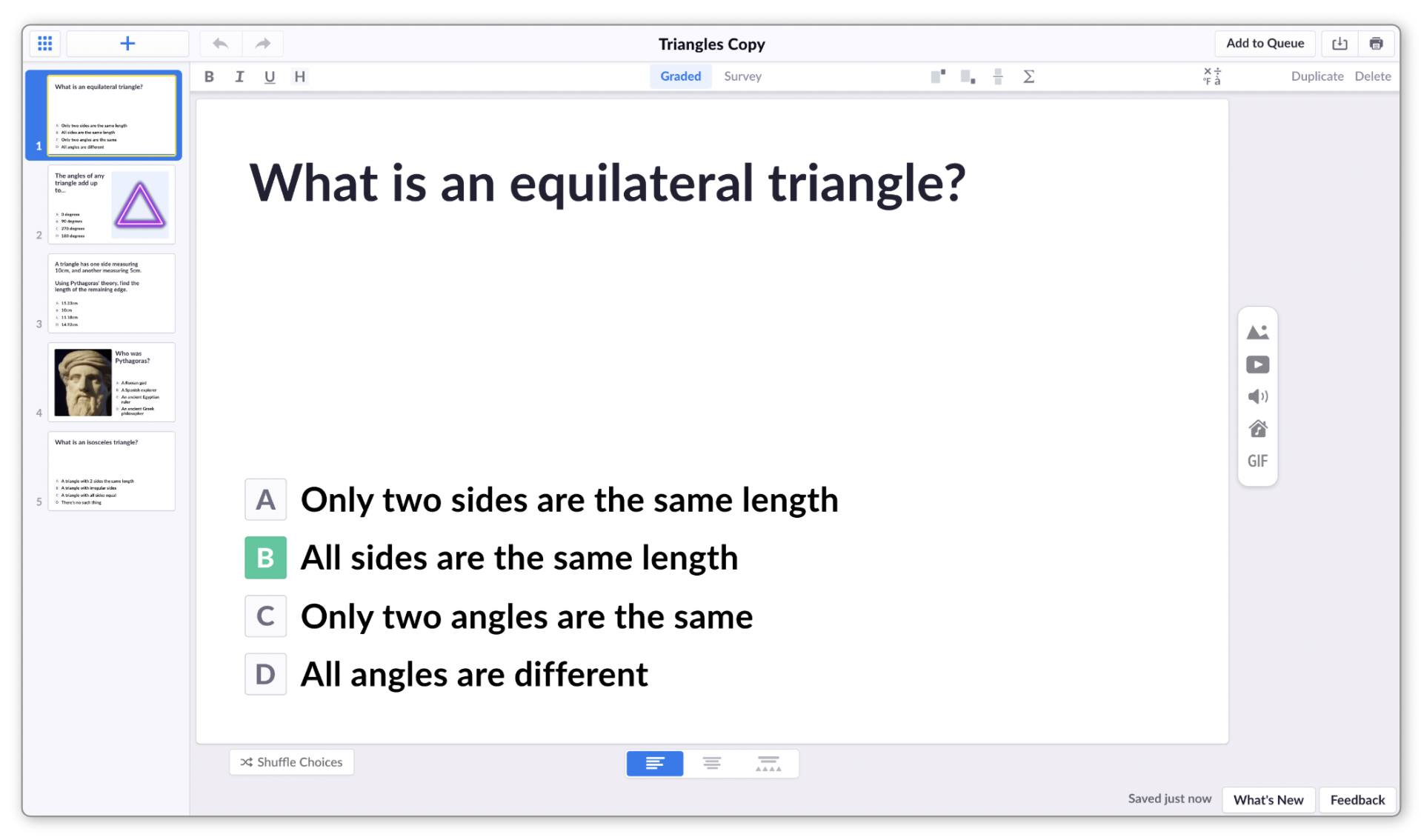
The changes that you make will be saved to the version of the item saved in your account.
-
Check your edits have saved, and close the tab
After you've made your changes, check the bottom right-hand corner to see the save status. If it looks good, you can close the tab.
You can then find the item again in your Plickers account, either in Your Library or the Pack that you added it to.
-
Back to top
We hope that the ability to use published content has opened up new possibilities for you within Plickers. If you have any questions or feedback about this feature, or anything else regarding Plickers as a whole, please write to us at support@plickers.com, and we'll be more than happy to help.
Comments
0 comments
Article is closed for comments.