Flash guide
- In the Editor at plickers.com, navigate to the question for which you'd like to add a gif
- Click the gif icon in the right-hand toolbar, or select the Media Choices option and click the gif icon from there
- Use the search bar to find a gif and select it from the list, or upload a gif from your own computer
When playing content in your classroom, gifs can offer something a little extra compared to regular static images.
There are two sources you can use to obtain a gif within Plickers, and you can add them to both question prompts and answer choices. This guide will take you through the steps for each option.
Option 1: Search for a gif online
It's possible to search giphy (a major gif search engine) to find gifs for your content, right there in the Plickers Editor. Here's how:
-
-
Access the Editor at plickers.com
You can do so by signing in to plickers.com and either selecting New Set or double-clicking the title of the content item you'd like to edit. To find out more, check out our Editor article linked here.
-
Click on the gif icon
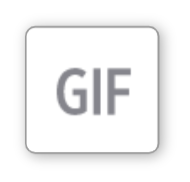 in the right-hand toolbar
in the right-hand toolbar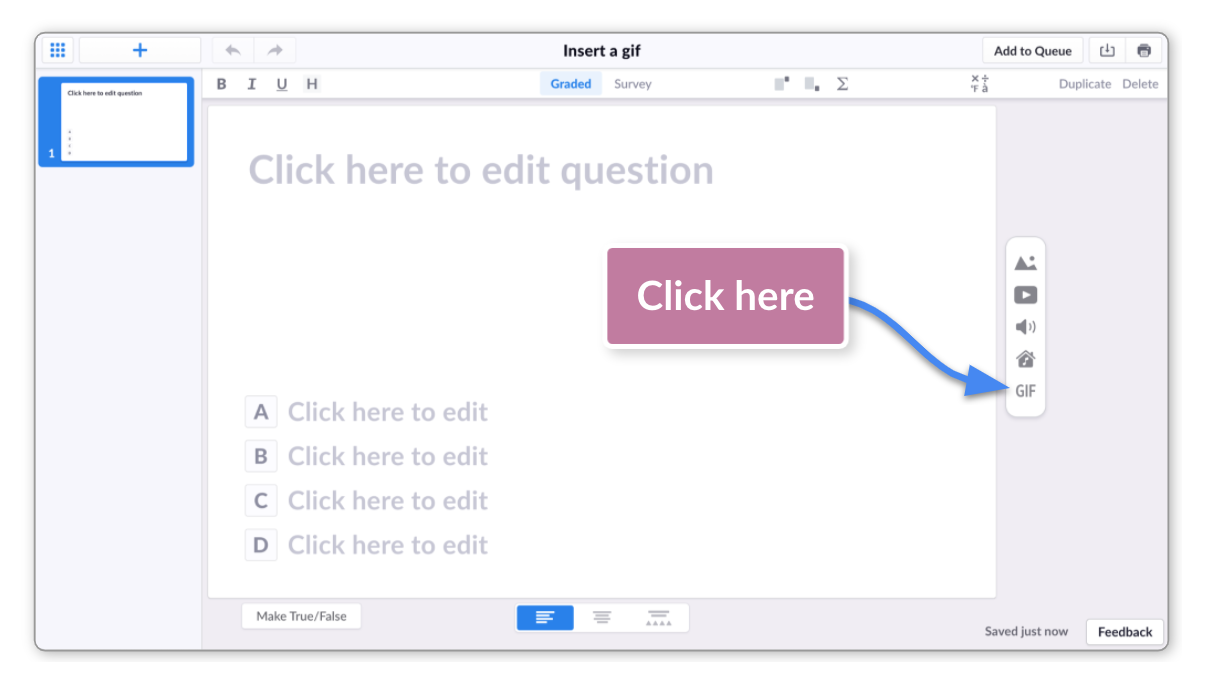
-
Start typing to search for a gif
You'll be typing into the search bar of this window:
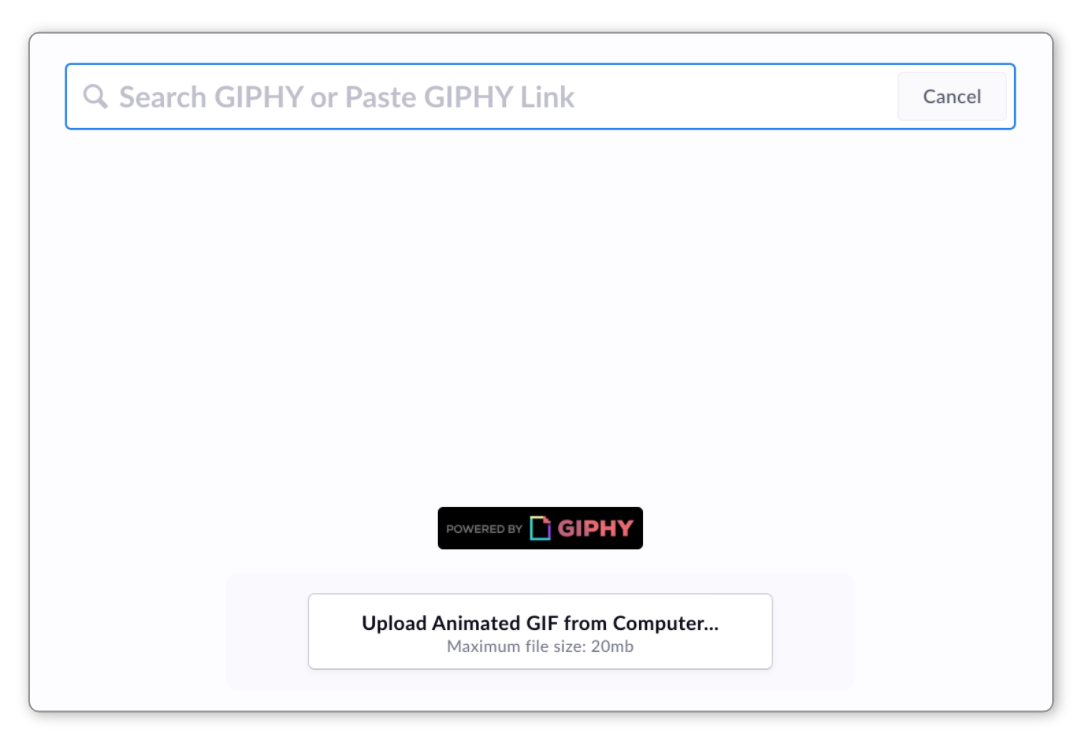
Hit enter and the results will appear for you to choose from.
-
Select your desired gif from the results
It'll then appear alongside your question.
-
Choose to fit or fill your gif
You can change the layout of gifs that appear alongside question prompts.
Hover your cursor over your inserted gif and select Fill Gif, which will scale it up, filling the available space. Select the button again to return the gif to its previous state.
For more information about layouts and fill options, hop over to our dedicated article here.
-
-
-
Access the Editor at plickers.com
You can do so by signing in to plickers.com and either selecting New Set or double-clicking the title of the content item you'd like to edit. To find out more, check out our Editor article linked here.
-
In the Editor, select the Media Choices icon
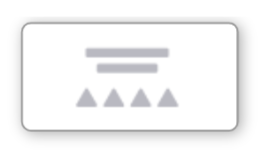
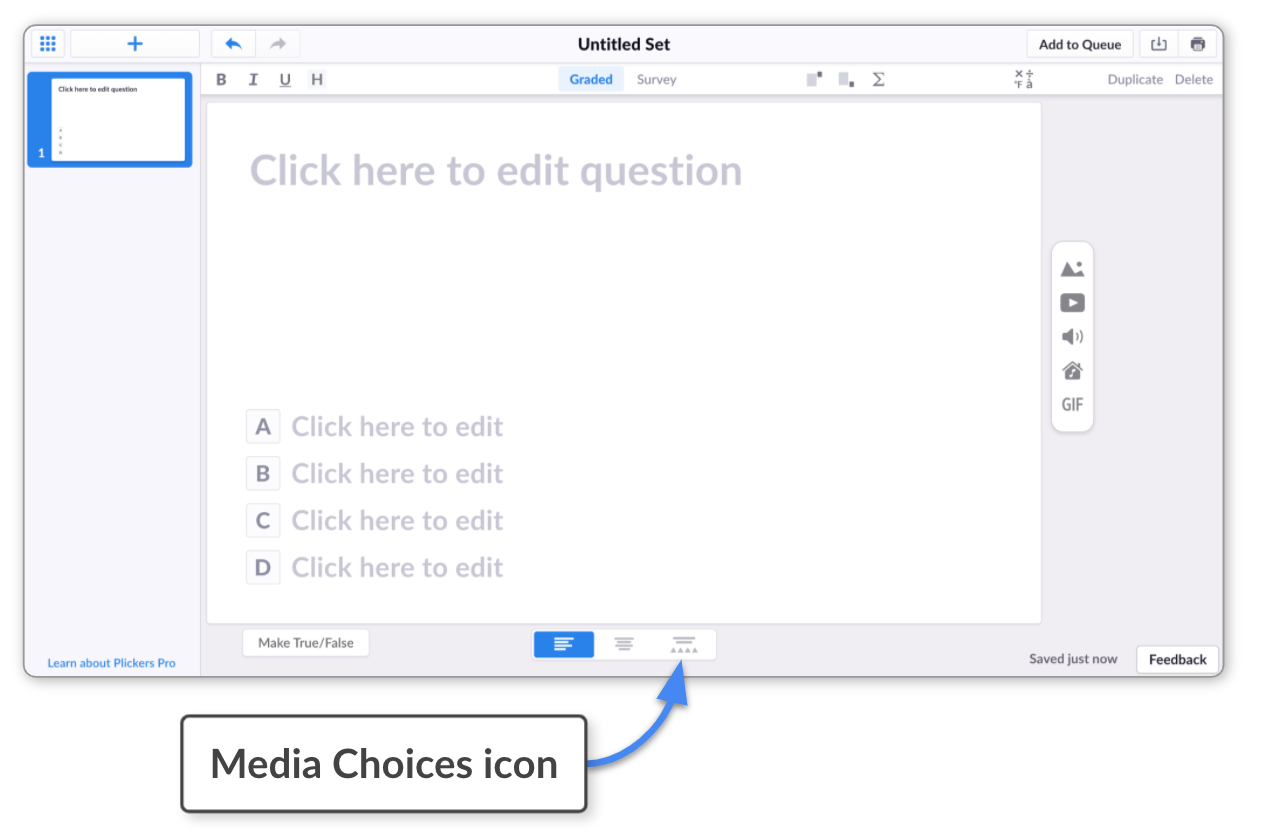 Tip
TipYou can also try selecting the Add Media Choices button that appears when you hover your cursor over each choice text box.
-
Click on the gif icon
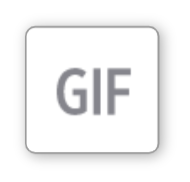 for the appropriate choice letter
for the appropriate choice letter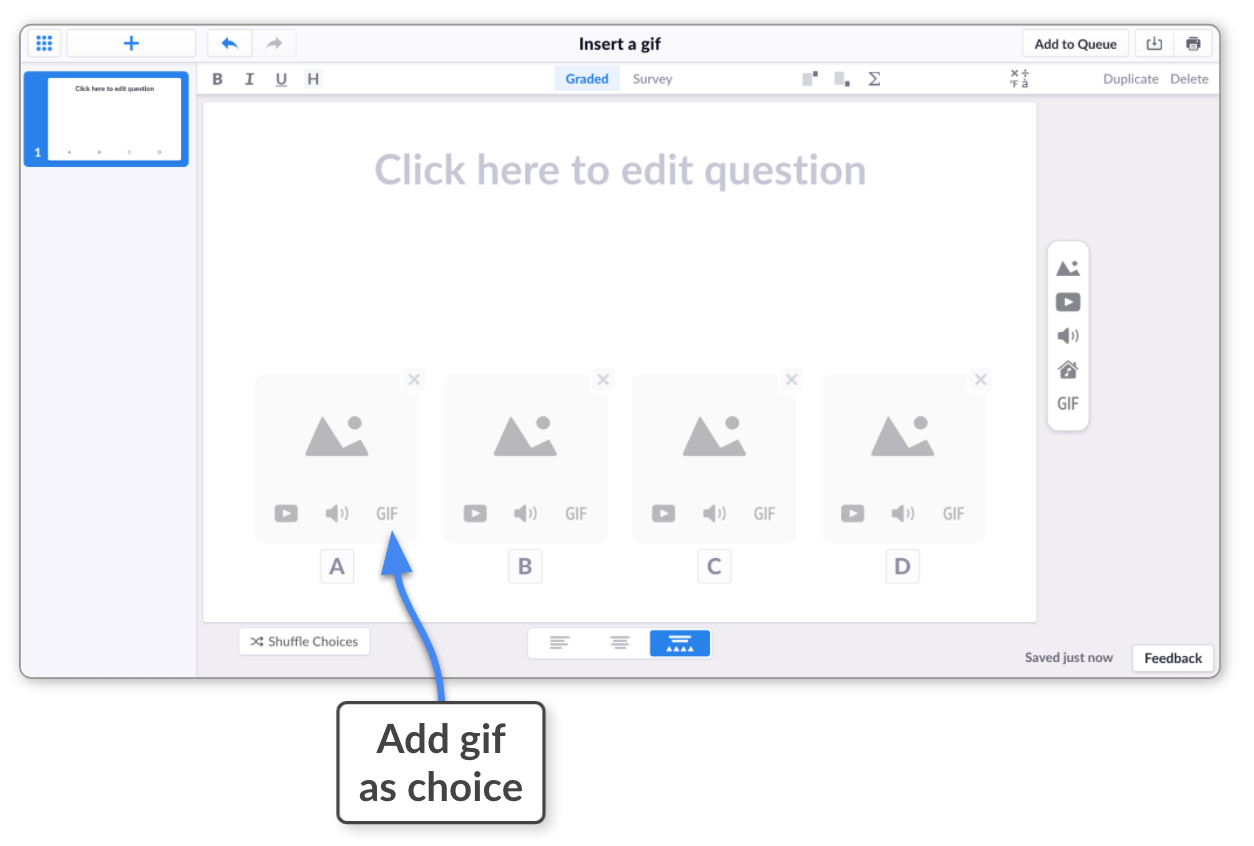 Note
NoteIf there's already a gif in the answer choice, clicking on it will take you to the insert gif window. From there you can search for a new gif to replace it.
-
Start typing to search for a gif
You'll be typing into the search bar of this window:
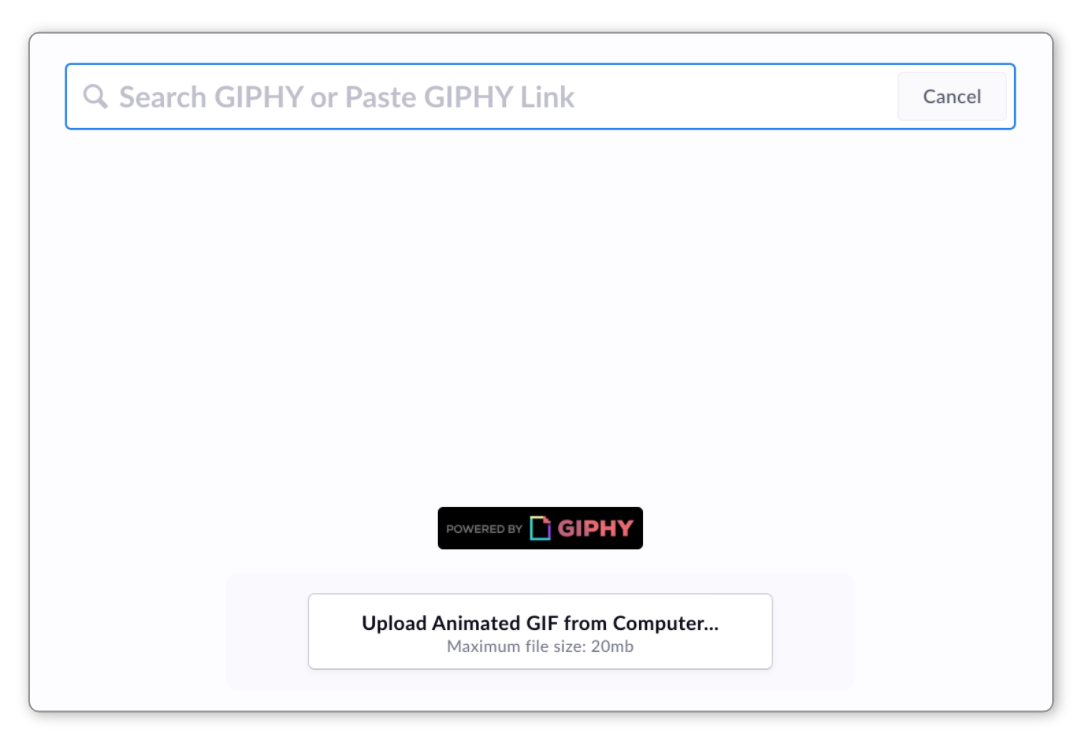
Hit enter and the results will appear for you to choose from.
-
Select your desired gif from the results
It'll then appear as your answer choice.
-
If you have a giphy link available, you can paste it into the search bar mentioned above. The corresponding gif will automatically be added to your canvas.
Option 2: Upload gifs from your computer
If you already have a collection of gifs that you'd like to add to your Plickers Sets, this is how to do it:
-
-
Access the Editor at plickers.com
You can do so by signing in to plickers.com and either selecting New Set or double-clicking the title of the content item you'd like to edit. To find out more, check out our Editor article linked here.
-
Click on the gif icon
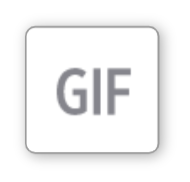 in the right-hand toolbar
in the right-hand toolbar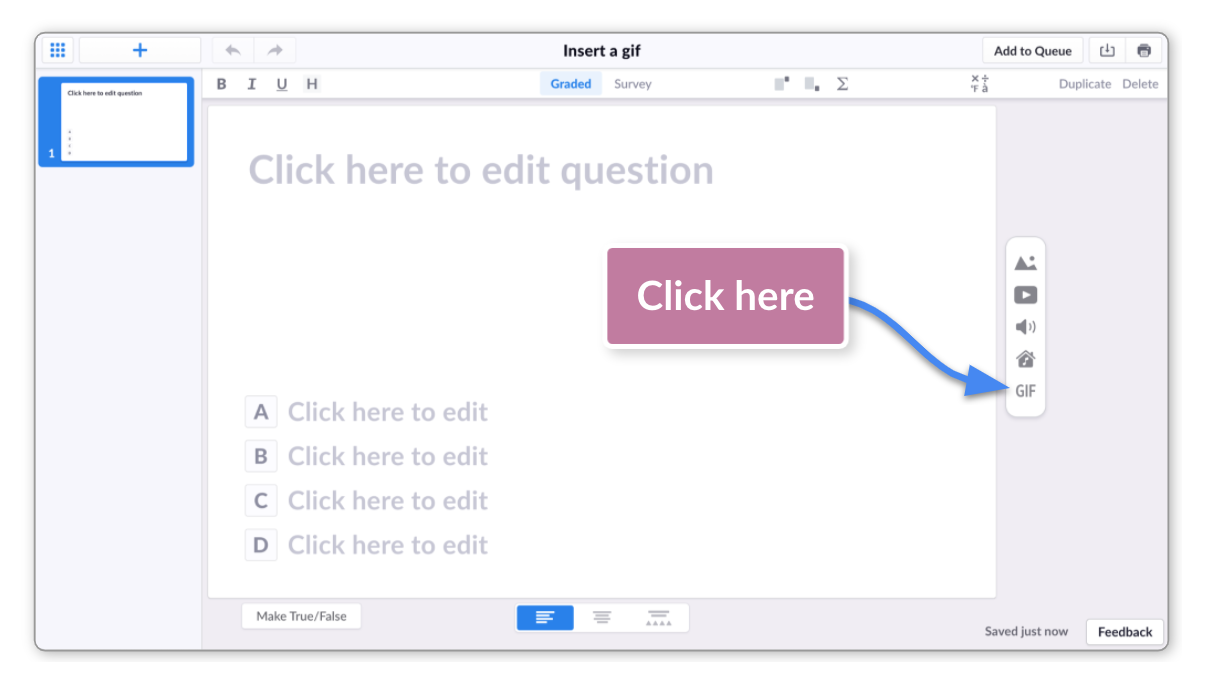
-
Click the 'Upload...' button
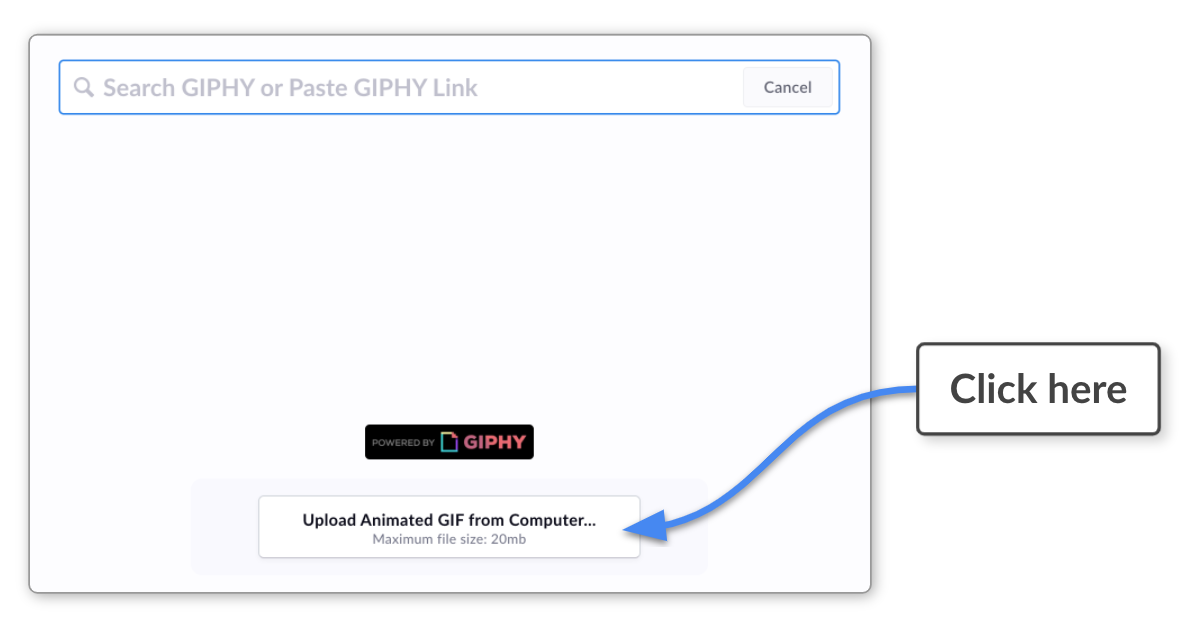
-
Select the file you need
It'll then appear alongside your question prompt.
-
Choose to fit or fill your gif
You can change the layout of gifs that appear alongside question prompts.
Hover your cursor over your inserted gif and select Fill Gif, which will scale it up, filling the available space. Select the button again to return the gif to its previous state.
For more information about layouts and fill options, hop over to our dedicated article here.
-
-
-
Access the Editor at plickers.com
You can do so by signing in to plickers.com and either selecting New Set or double-clicking the title of the content item you'd like to edit. To find out more, check out our Editor article linked here.
-
In the Editor, select the Media Choices icon
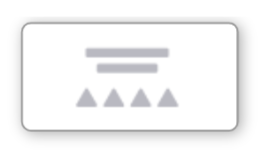
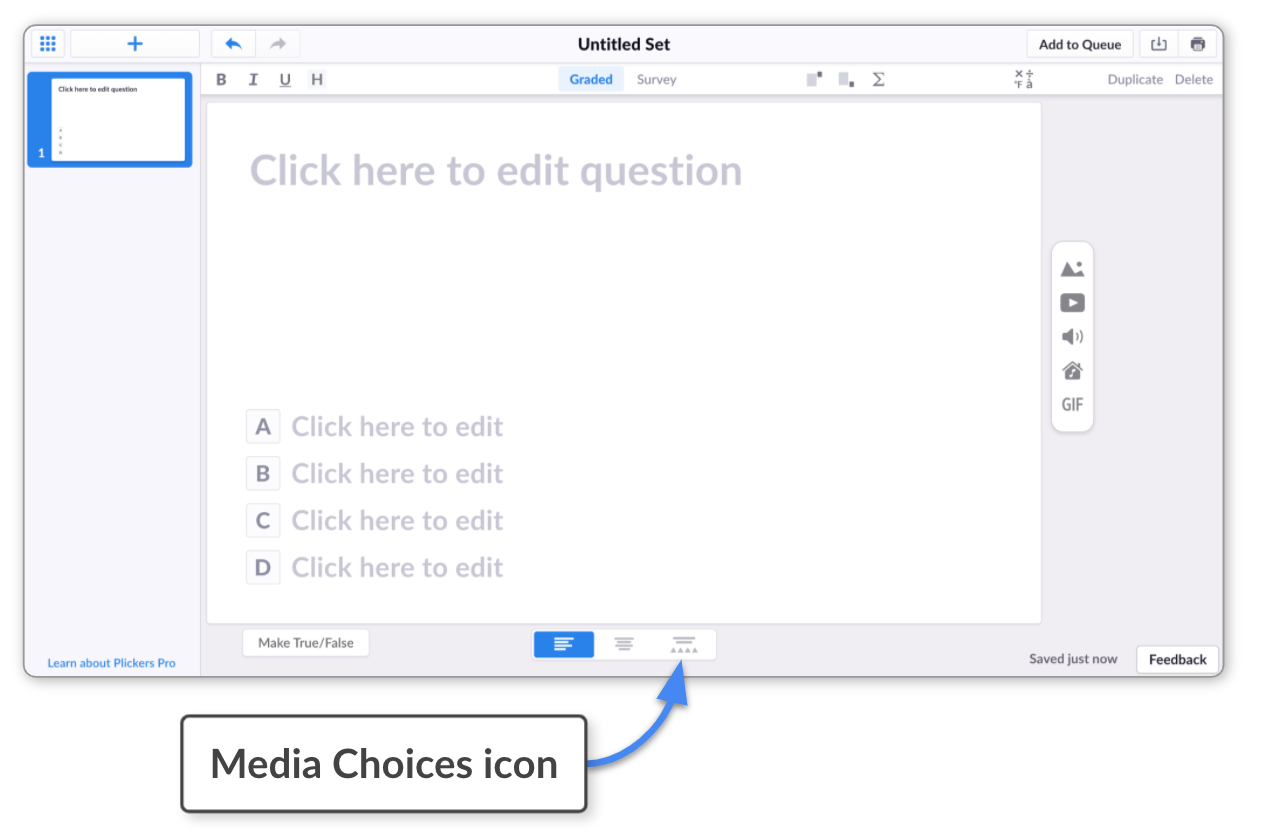 Tip
TipYou can also try selecting the Add Media Choices button that appears when you hover your cursor over each choice text box.
-
Click on the gif icon
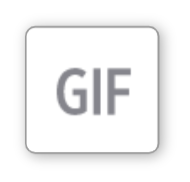 for the appropriate choice letter
for the appropriate choice letter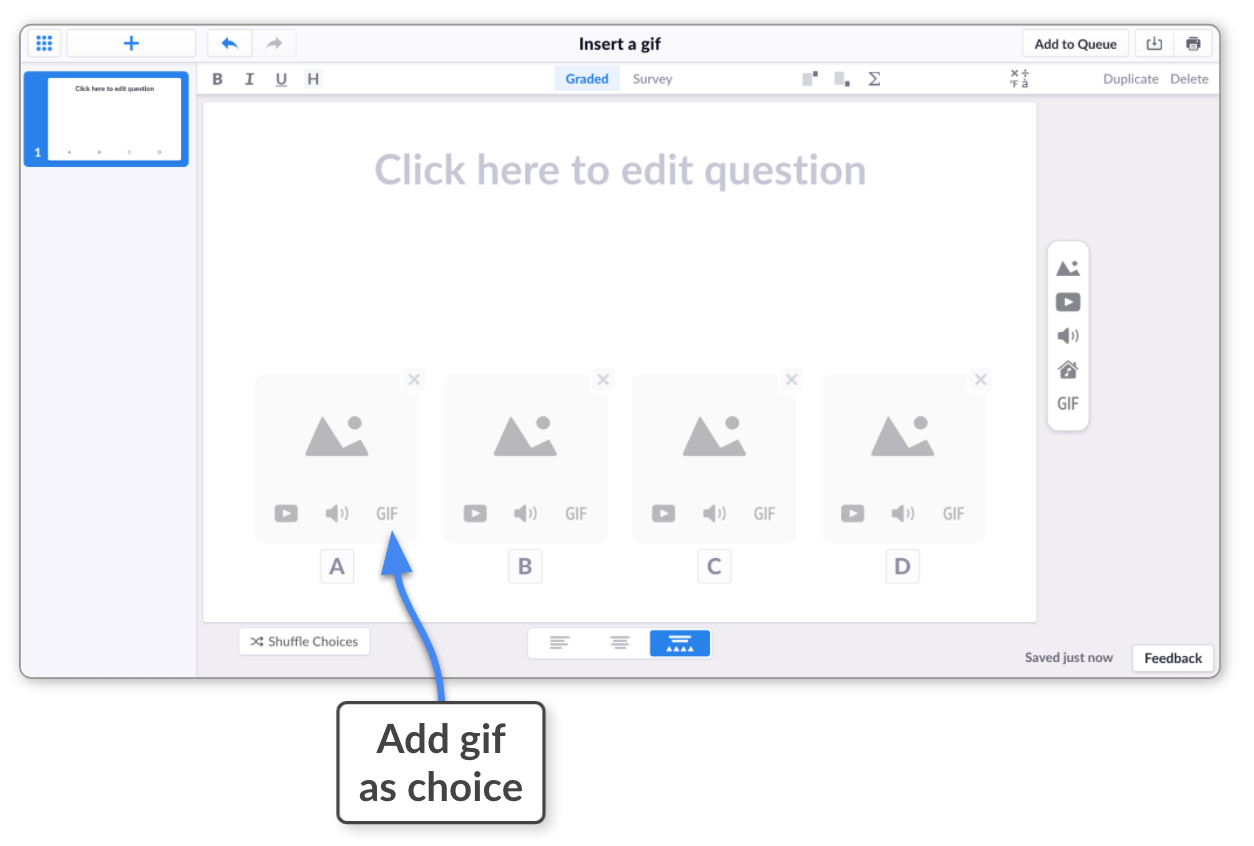 Note
NoteIf there's already a gif in the answer choice, clicking on it will take you to the insert gif window. From there you can upload a new gif to replace it.
-
Click the 'Upload...' button
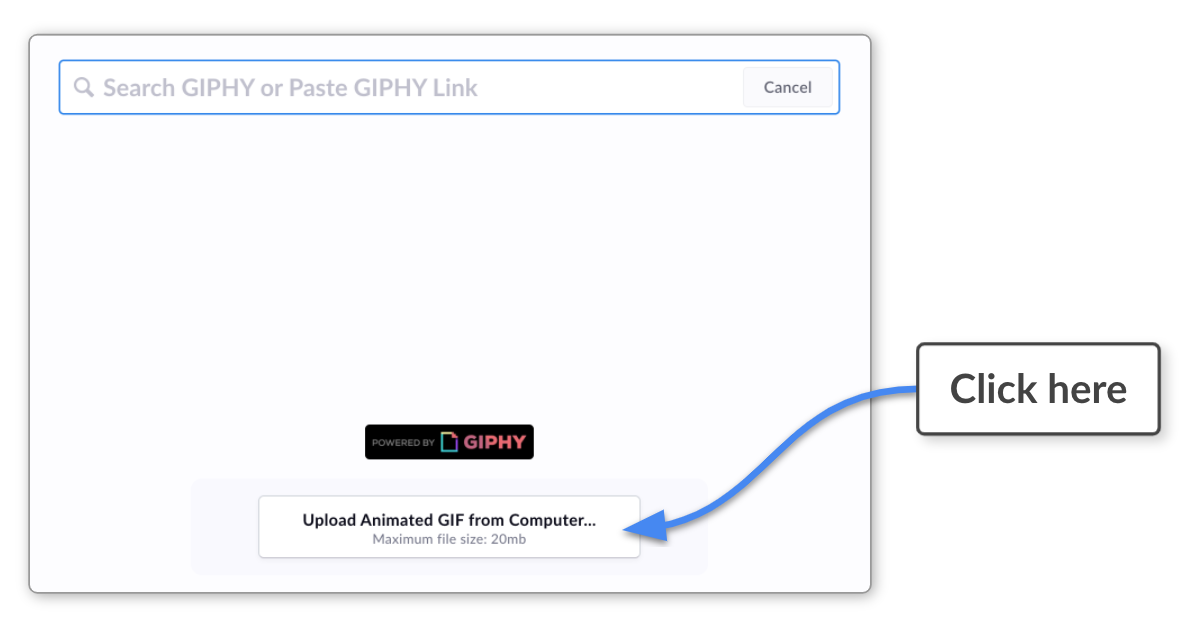
-
Select the file you need
It'll then appear as your answer choice.
-
And that's gifs all wrapped up. If there's anything more that we can help with, either to do with gifs or anything else Plickers-related, please feel free to contact us by emailing support@plickers.com.
In the meantime, you might be interested in the following articles:
Comments
0 comments
Article is closed for comments.