Videos have the potential to reinforce student learning and increase engagement, so they can be a useful tool for your Plickers questions.
In this guide, we take you through how to add a video to a question or answer choice (or both!).
Flash guide
- In the Editor at plickers.com, navigate to your question prompt or answer choice
- Click the video icon in the Media Toolbar, or click Add Media Choices and click the video icon from there
- Search for a video clip, and select your desired item
- Make any edits you need (more info here), and select Insert Video
Below we've included detailed steps on how to search for and add videos to your Plickers questions and answer choices. Select the appropriate toggle box to find out more about each approach.
-
-
Sign in to plickers.com on your laptop/computer
-
Enter the Editor to work on your content
You can do this in one of two ways:
- To edit existing content, navigate to your Set/Standalone Question and double-click on its title
- To start afresh, click on the New Set button at the top left of your Plickers homepage
More info on the Editor is available at this link.
-
Click on the Video icon
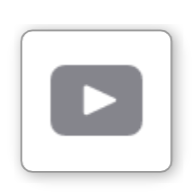 in the Media Toolbar
in the Media Toolbar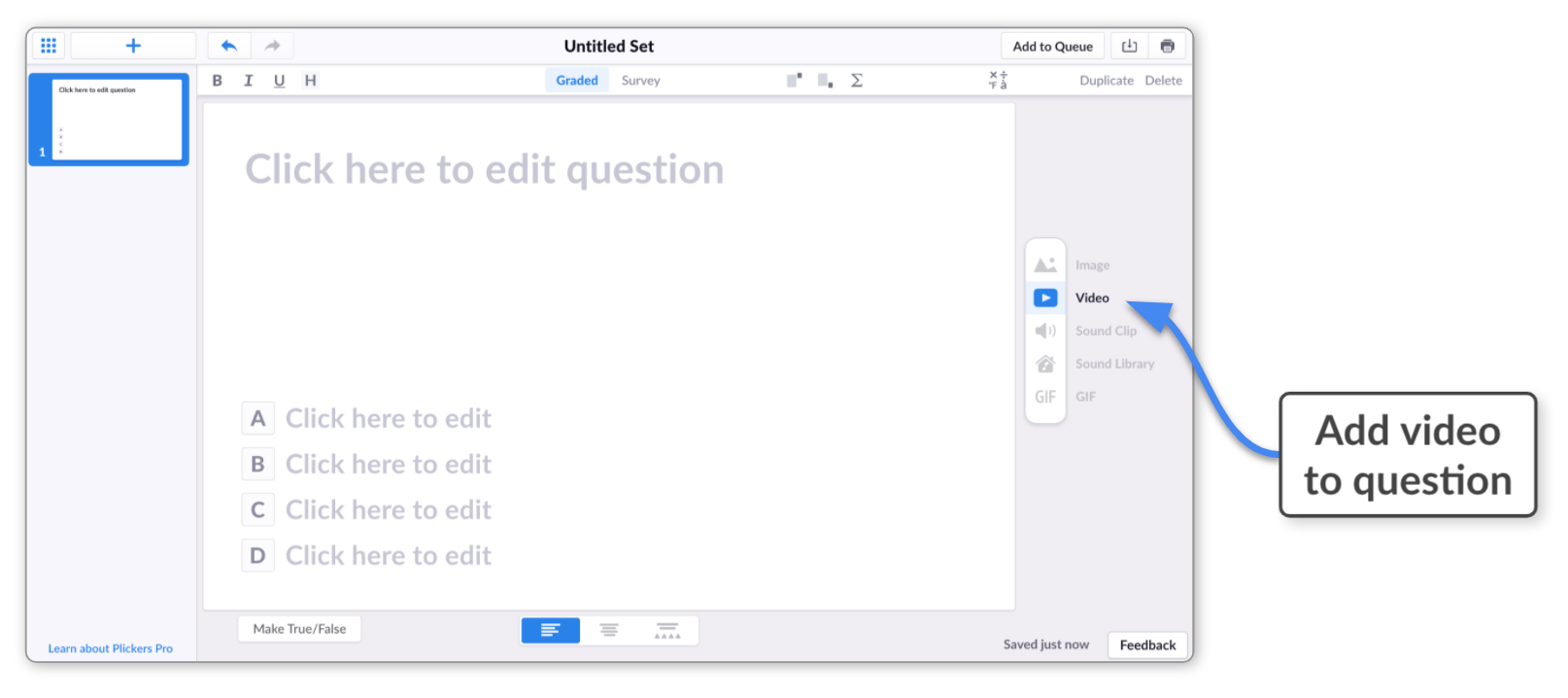
A pop-up screen will appear, in which you can search Youtube for your desired video.
-
Search for your video
Type in what you're looking for and press Enter.
A list of videos will appear, just like the example below:
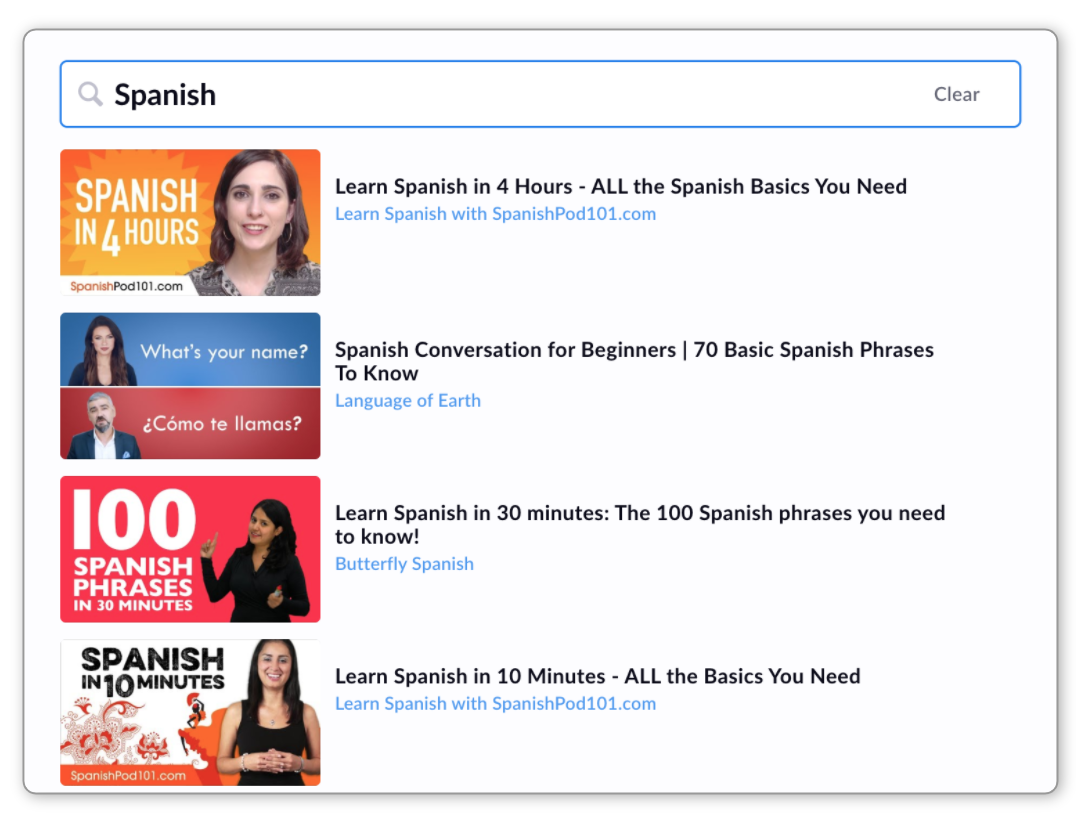
-
Select a video from the list
You'll be taken to the Video Editing page (like the one shown below), where you can preview and trim the video to suit your needs.
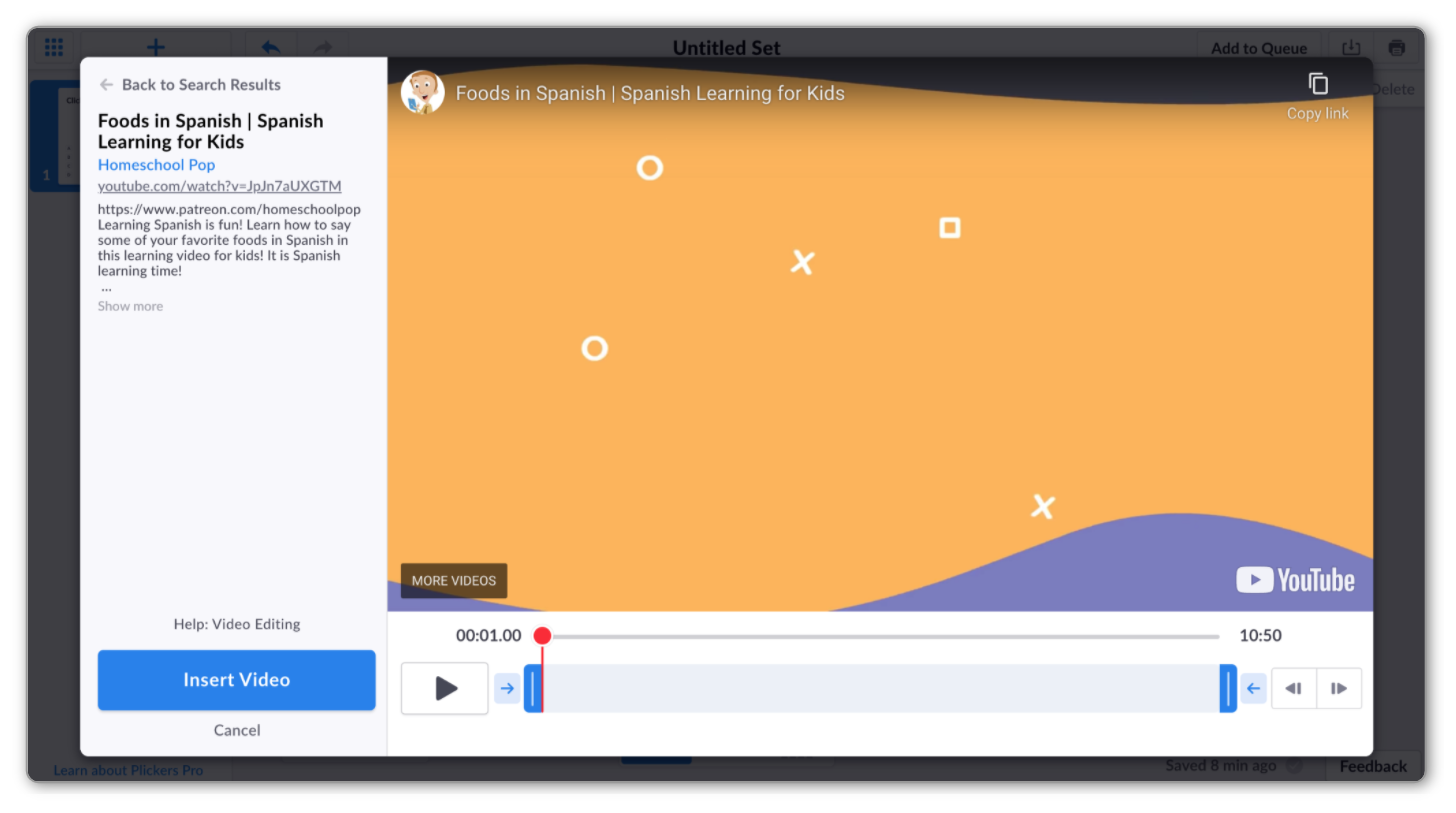 More info
More infoTrim the video by dragging the two blue handles either side of the video timeline. There's more information available about this in our How-to Guide linked here.
-
Select the blue 'Insert Video' button
You'll arrive back to your question, where you'll see the new video included.
-
-
-
Sign in to plickers.com on your laptop/computer
-
Enter the Editor to work on your content
You can do this in one of two ways:
- To edit existing content, navigate to your Set/Standalone Question and double-click on its title
- To start afresh, click on the New Set button at the top left of your Plickers homepage
More info on the Editor is available at this link.
-
Select the
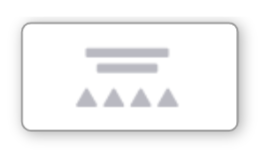 button at the bottom of the screen
button at the bottom of the screenThis is the Media Choices button. When you press it, you'll see that the layout of the question slide changes to look like this:
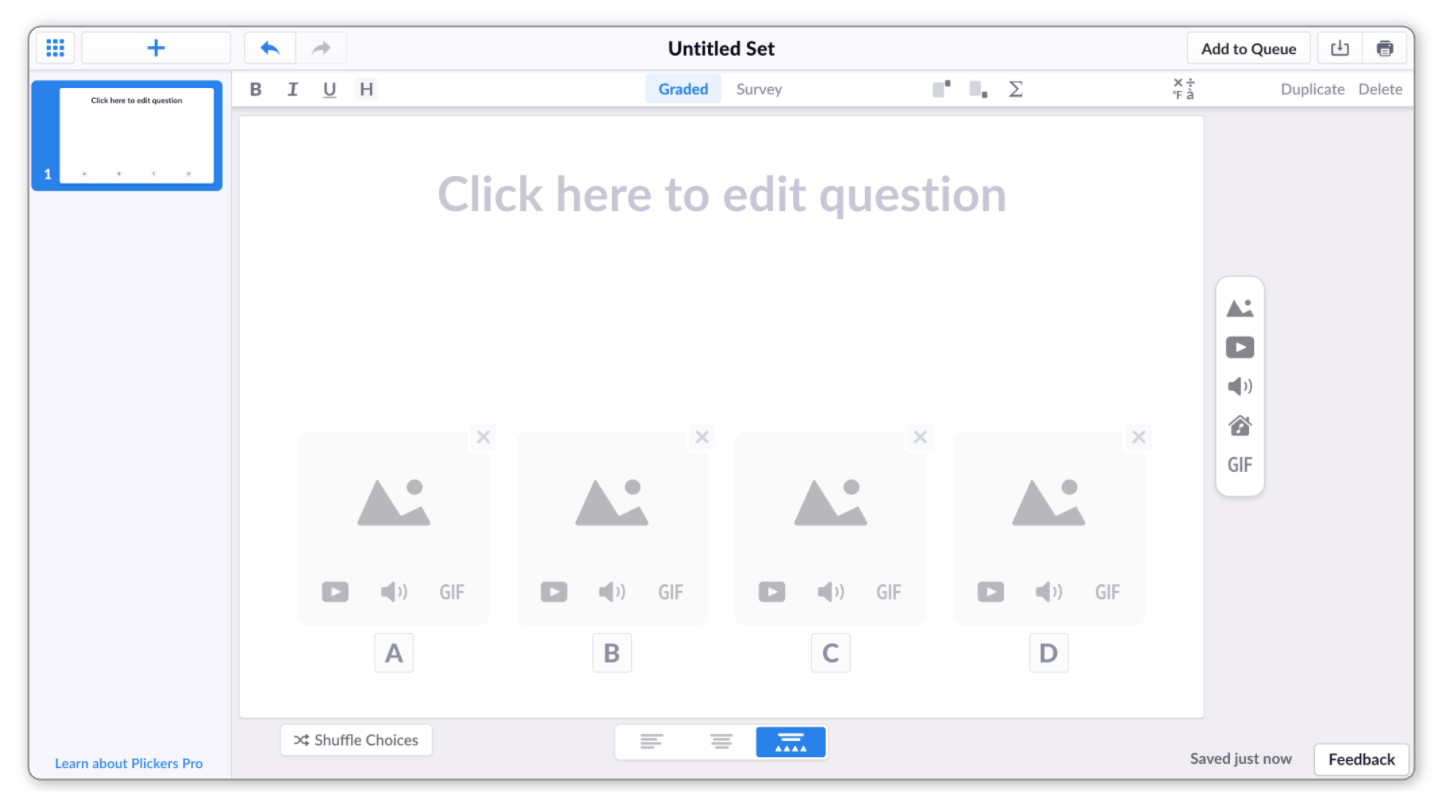 Tip
TipYou can also reach this page setup by hovering your cursor over an answer choice and selecting the Add Media Choices button that appears on the right.
-
Click on the Video icon
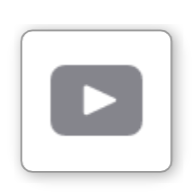 within your choices
within your choicesLet's say you want to add a video as choice A. If you click on the button shown below, you'll be taken to the Add Video interface, where you can search for the footage you require.
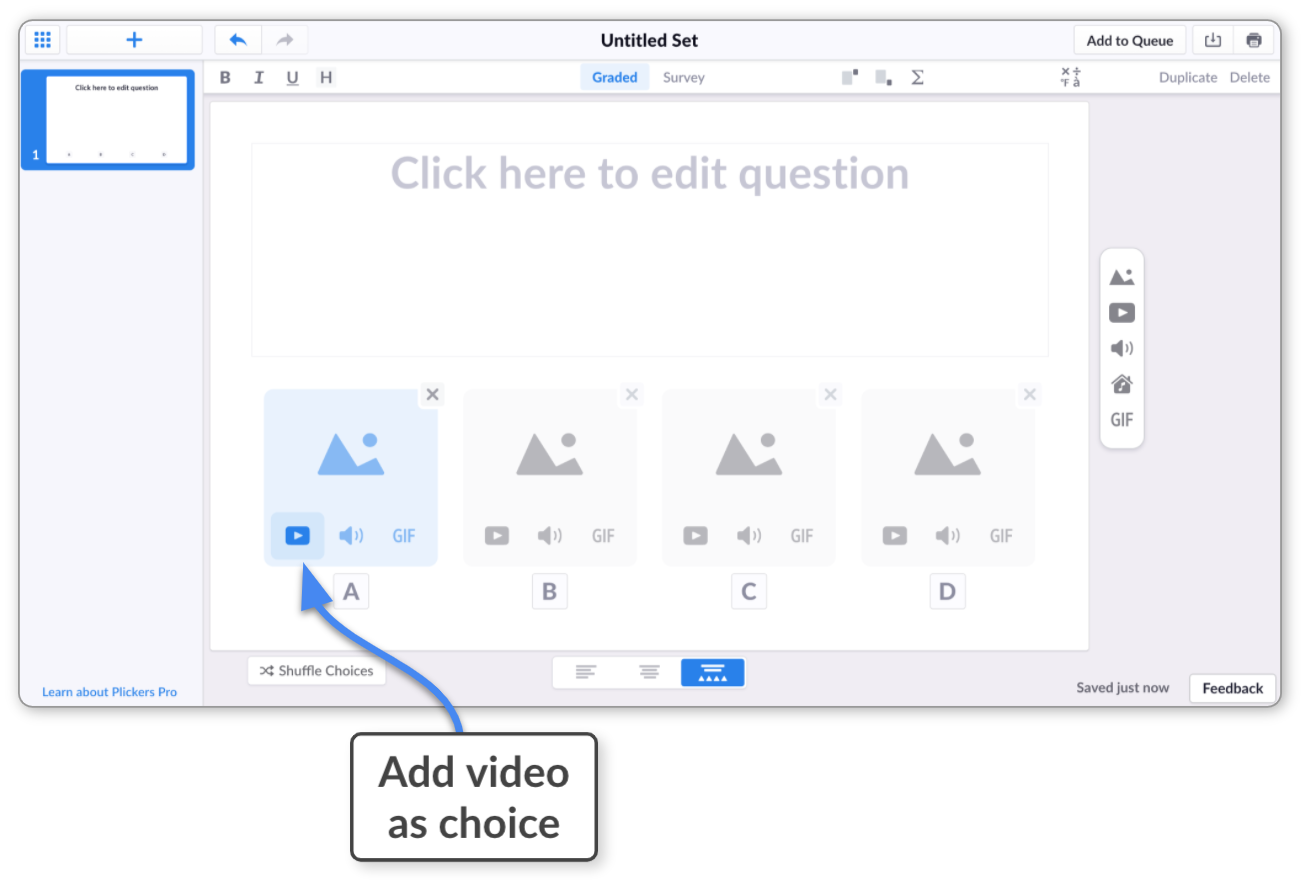
-
Search for your video
Type in what you're looking for and press Enter.
A list of videos will appear, just like the example below:
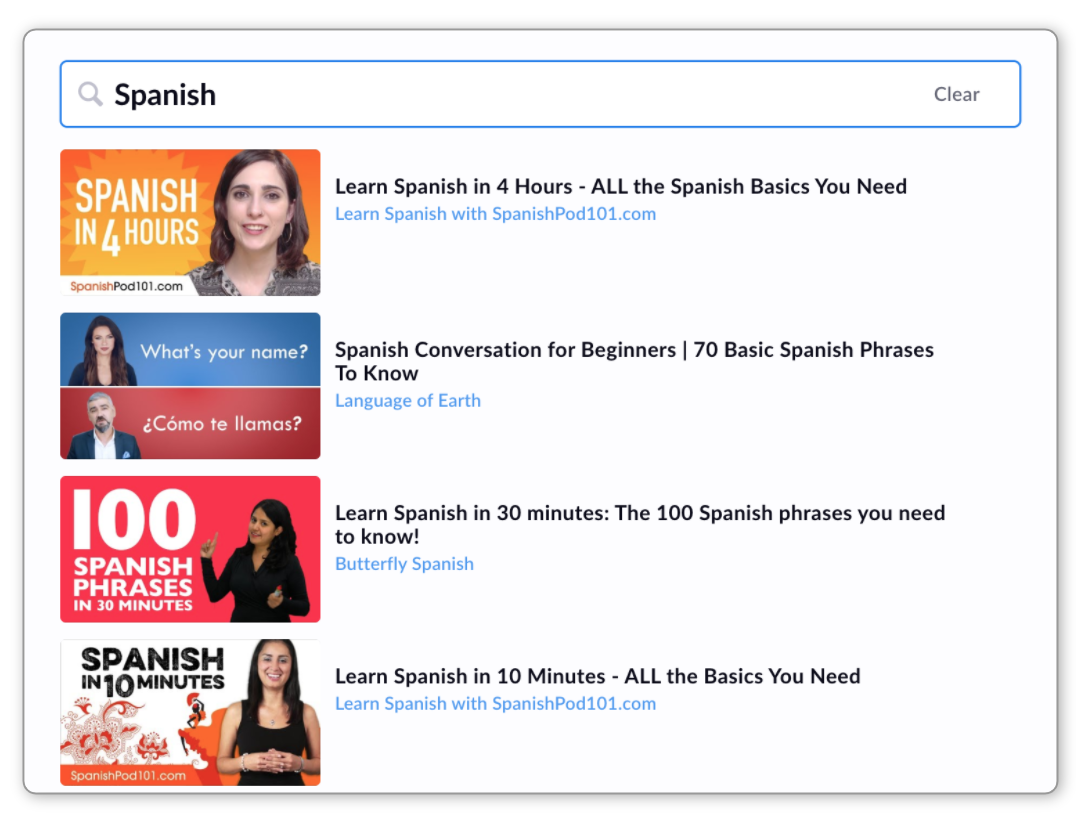
-
Select a video from the list
You'll be taken to the window shown below, where you can preview and trim the video to suit your needs.
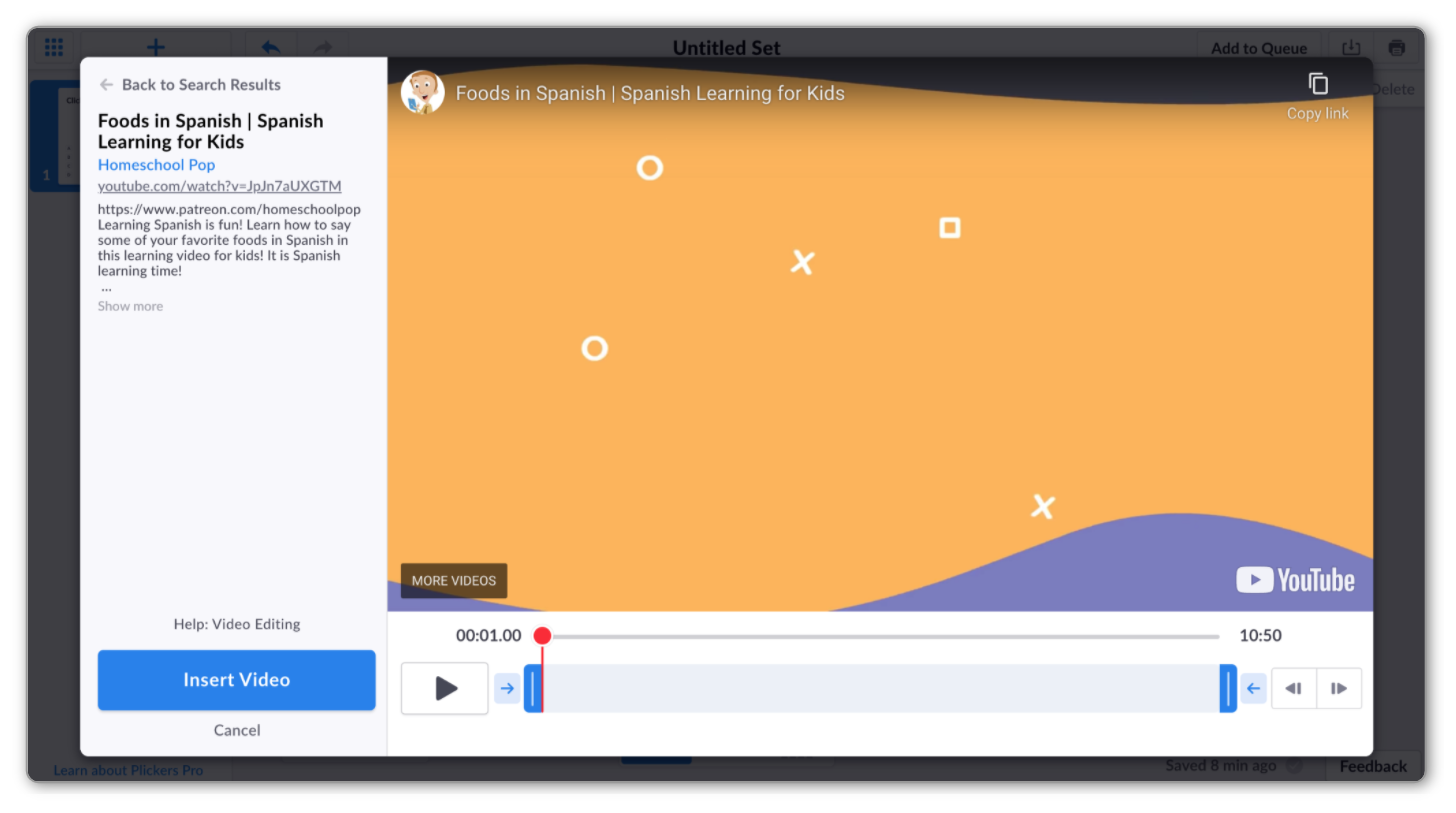 More info
More infoTrim the video by dragging the two blue handles either side of the video timeline. There's more information available about this in our How-to Guide linked here.
-
Select the blue 'Insert Video' button
You'll arrive back to your question, where you'll see the new video included in your choice.
-
We touched upon trimming videos in the steps above, but there are a few different ways you can perform this task. To find out more, head on over to our How-to Guide linked here. And of course, if there's anything else we can help with, please get in touch at support@plickers.com.
Comments
0 comments
Article is closed for comments.