Trimming is a way of editing a video clip so that only a relevant section is included in the final version for your question or answer choice.
Videos are at their most impactful when they show precisely the intended clip, with no unnecessary filler. We've therefore made it possible to easily trim videos within Plickers.
Flash guide
- In the Editor at plickers.com, select the Edit button on your video
- In the Video Editor, below the video itself, drag the left-hand blue bracket to where you want the video to start
- Drag the right-hand blue bracket to where you want the video to end
- Select the blue Done button (or press Enter)
If you'd like more information on inserting a video into your question slide first, head over to our How-to Guide linked here.
Access the Video Editor
This is the Video Editor window you'll be using:
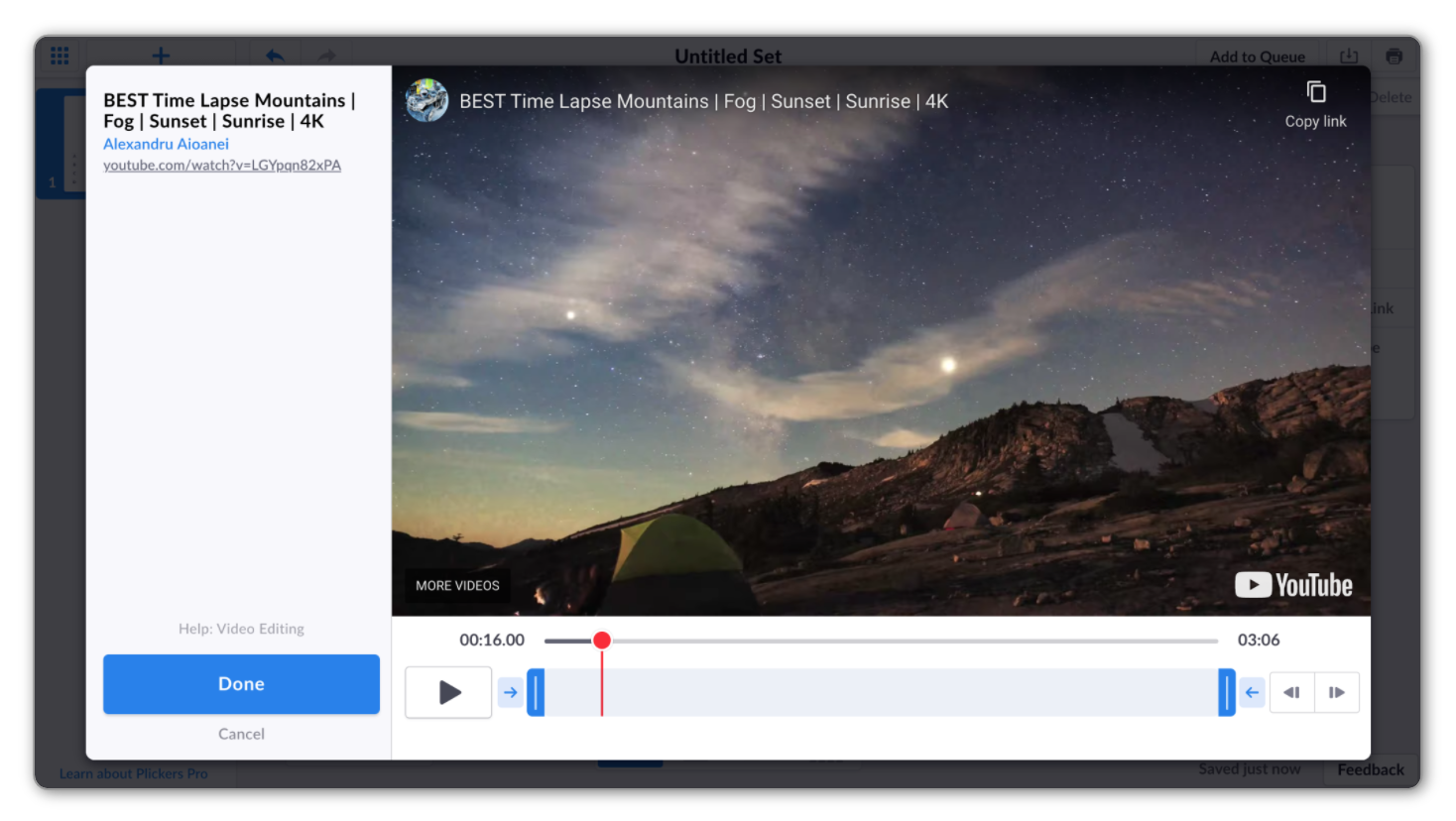
There are two main routes you can take to access it:
-
You can add a video from Youtube by using either the Media Toolbar or our Media as Choices functionality. Follow this link for a detailed guide on how to do this.
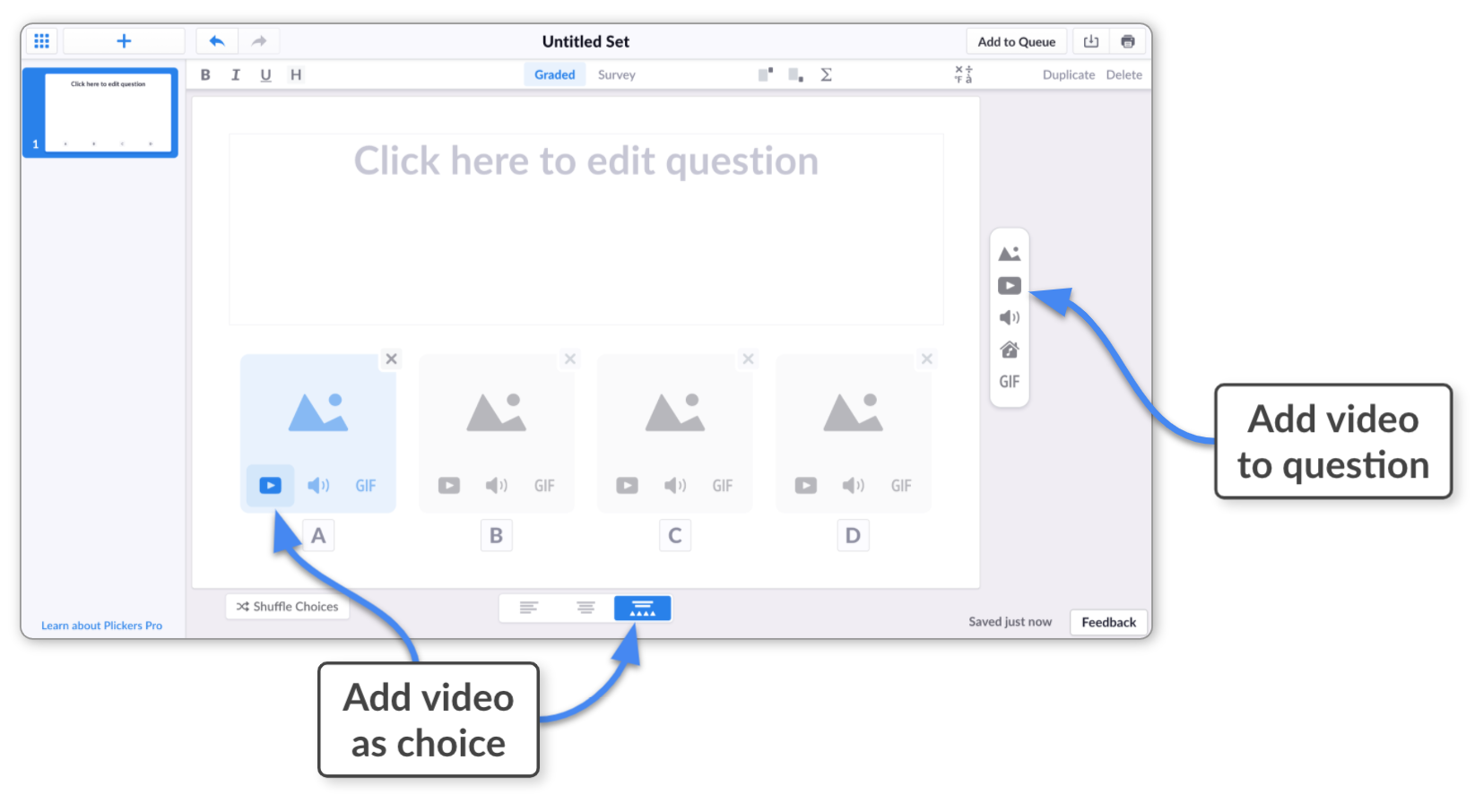
The Video Editor will appear straight after you insert your chosen video.
-
For videos in question prompts, select the Edit Video button in the right-hand toolbar. Or you can hover your mouse over the video itself and select the Edit Video button in the bottom right-hand corner.
For answer choices, hover over the video and then select the play icon.
The screenshot below illustrates where each of these buttons are displayed:
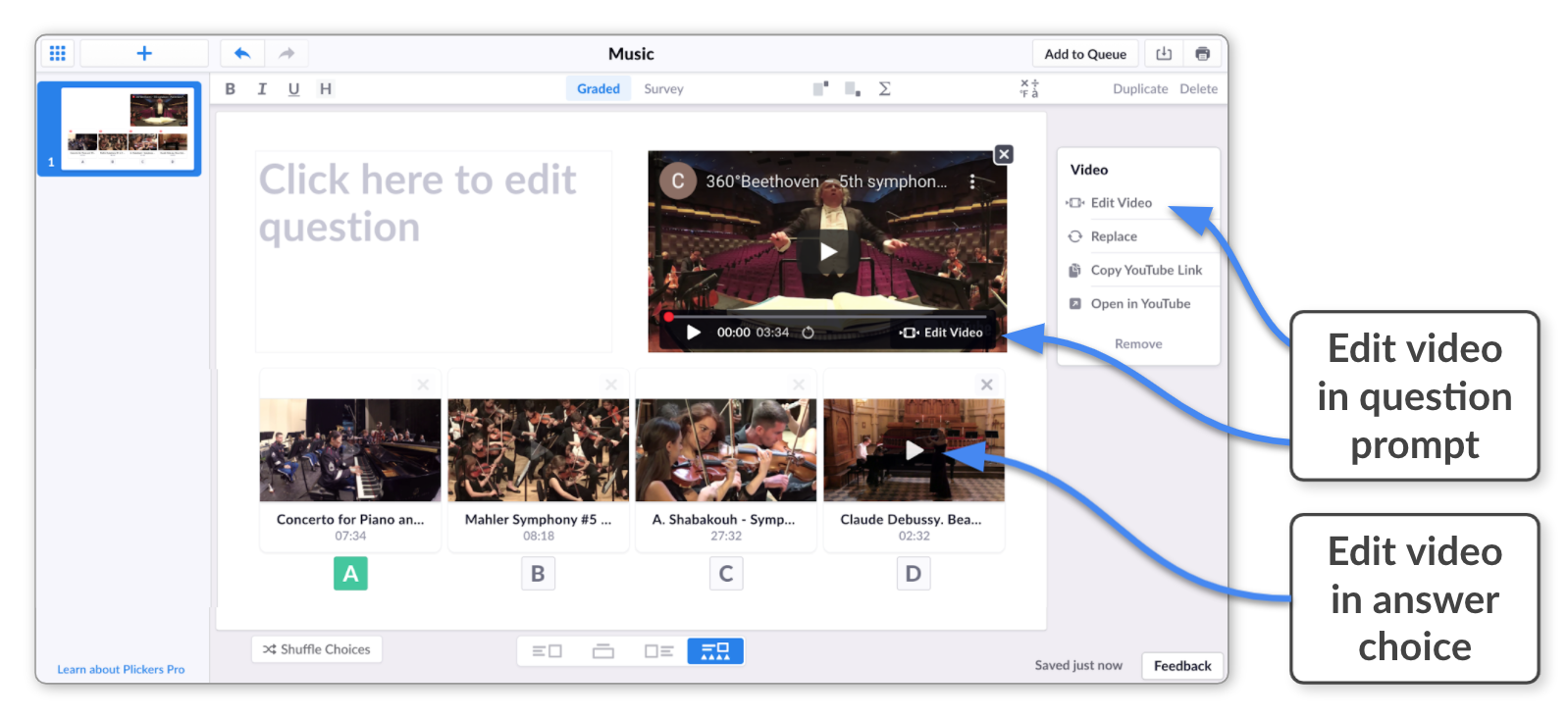
Trim your video
When trimming a video in the Plickers Video Editor, the aim is to set the blue bar underneath the video so that it covers only the section that you require. This involves moving the start point, the end point, or both.
There are a couple of ways you can do this:
-
This method is best if you want to be precise with your edits.
What is the playhead?The playhead is the red marker that marks the point in the video you're viewing. As you begin watching the video, the playhead starts moving along the timeline.
The gif below gives an idea of the process involved. And you can find more detailed steps written underneath.

-
Sign in to plickers.com and head over to the Editor
-
Find the video you'd like to trim
Enter the Video Editor, as described above
-
Move the red playhead to the point you'd like your video to start
You can do this by using one of the following methods:
- play the video and pause it at the appropriate time, or;
- click on your desired point on the timeline, or;
- click, hold and drag the red playhead to scrub through the footage, and release it at your intended start point
For a super-accurate edit, use our Nudge feature
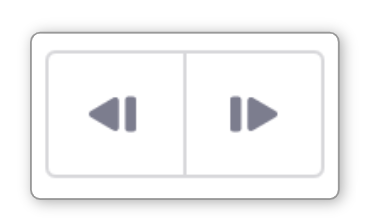 to move the playhead forwards or backwards by 0.1 seconds.
to move the playhead forwards or backwards by 0.1 seconds. -
Click the arrow icon
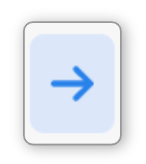 next to the left-hand blue bracket
next to the left-hand blue bracketThis will move the left-hand blue bracket so that it aligns with the playhead, indicating that part of the video as the new start point.
NoteThe blue arrow icons will only appear if the video is paused, and if the playhead is not already aligned with one of the blue brackets.
Bear in mind that the arrow icon might look like
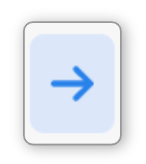 or
or 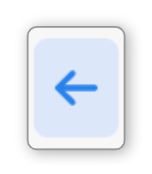 depending on where the playhead is in relation to the blue bracket.
depending on where the playhead is in relation to the blue bracket. -
Move the playhead to the point you'd like to end the video
-
Click the arrow icon
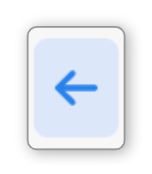 next to the right-hand blue bracket
next to the right-hand blue bracketThis will move the right-hand blue bracket so that it aligns with the playhead. You've now set the end point of your video.
-
Preview your video by selecting 'Play Clip' below the timeline
This button will only appear if you've made edits.
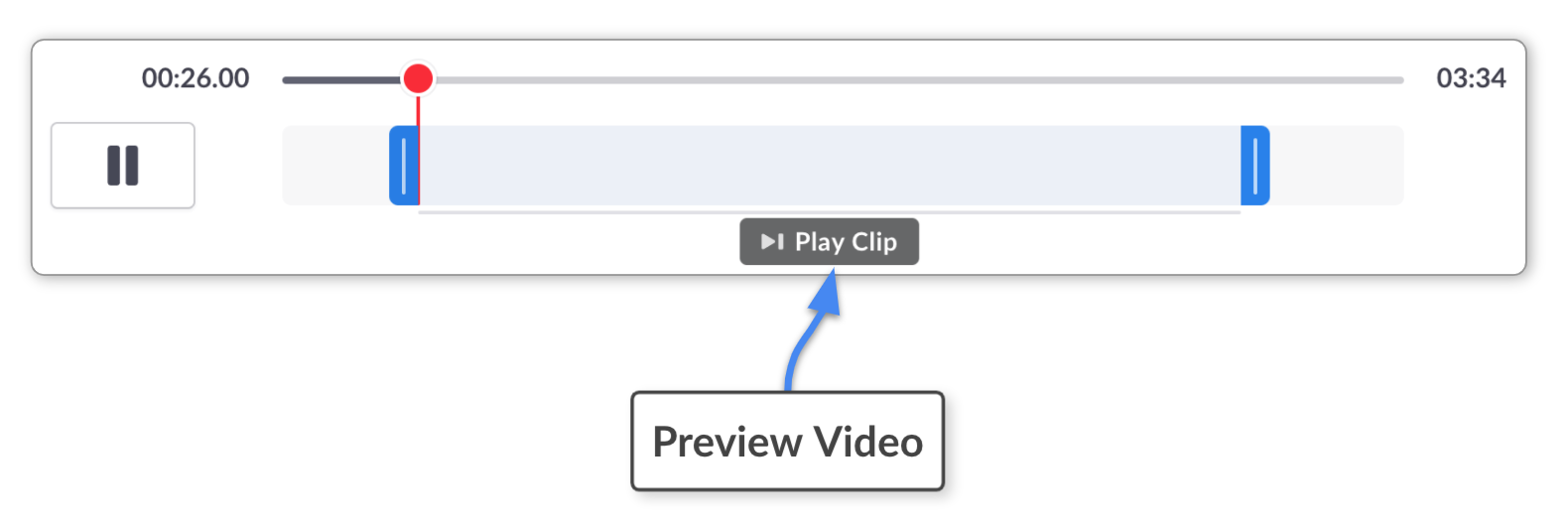
The video will start playing from your defined start point, and stop at your defined end point.
-
Click the blue 'Done' button
If you're happy with your edits, click Done (or hit Enter) and you'll insert the trimmed video into your question or answer choice.
-
-
Instead of using the arrow icons, you can simply drag and drop the blue brackets to where you want the video to begin and end. This is the method to use if you only need a rough, quick edit.

-
Sign in to plickers.com and head over to the Editor
-
Find the video you'd like to trim
Enter the Video Editor, as described here.
-
Underneath the video preview, click, hold and drag the left-hand blue bracket
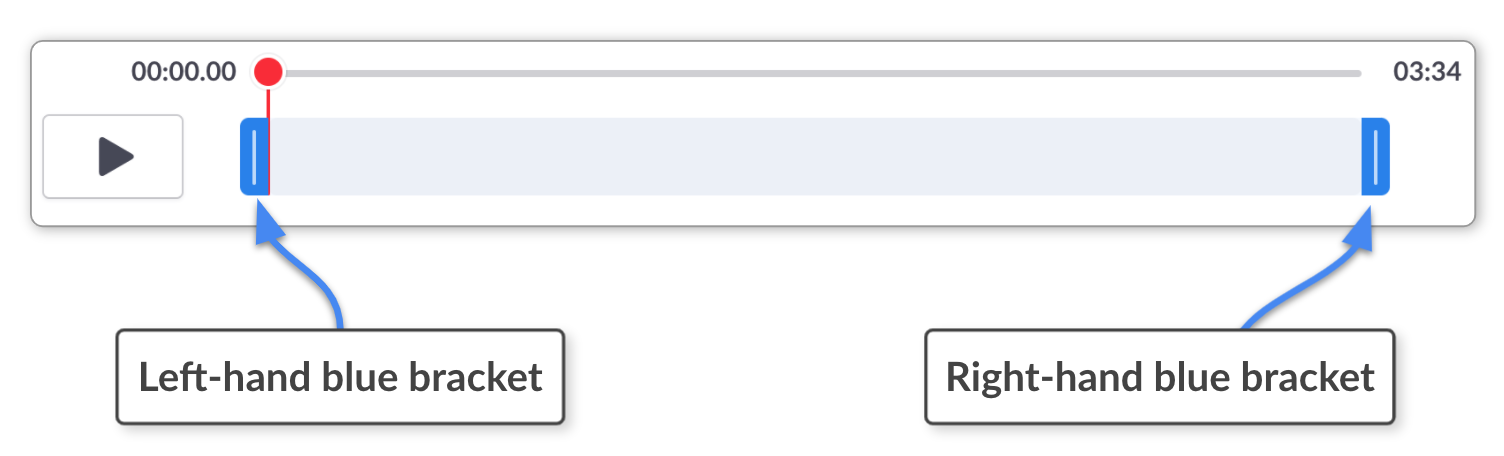
Place the bracket where you want the video to start.
-
Click, hold and drag the right-hand blue bracket
Place the bracket where you want the video to end.
-
Preview your video by selecting 'Play Clip' below the timeline
This button will only appear if you've made edits.
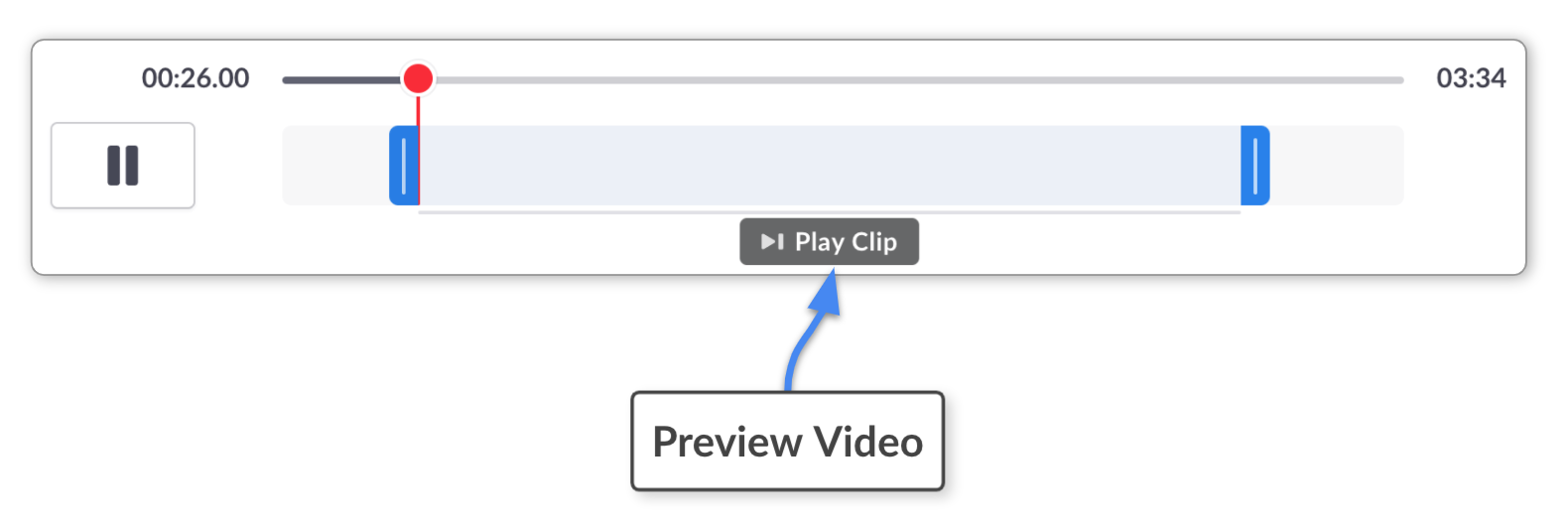
The video will start playing from your defined start point, and stop at your defined end point.
-
Click the blue 'Done' button
If you're happy with your edits, click Done (or hit Enter) and you'll insert the clipped video into your question or answer choice.
-
Thank you for taking the time to read through this guide. If you have any questions about videos, or indeed anything Plickers-related, please feel free to get in touch at support@plickers.com, and we'll be very happy to help.
You may also be interested in the How-to Guides below, which cover other types of media you can include in your Plickers content:
Comments
0 comments
Article is closed for comments.