Reports can be accessed within your account at plickers.com on your laptop/computer.
Reports aim to give a visual top-level overview of student results for a content item (like a Set). They provide a total score for the Class, for each student and for questions within Sets. Click here for more.
Once you've reached your Plickers homepage, there are two ways to access a Report. Select the relevant tabs below for more info on each.
-
This route is useful if you want to see a full list of all the content items you've played to your students.
-
Log in to plickers.com on your laptop/computer
-
Click on 'Reports' in the left-hand sidebar
You'll see a list of Reports shown in chronological order, starting from your most recent session. You can see what this might look like in the screenshot below.
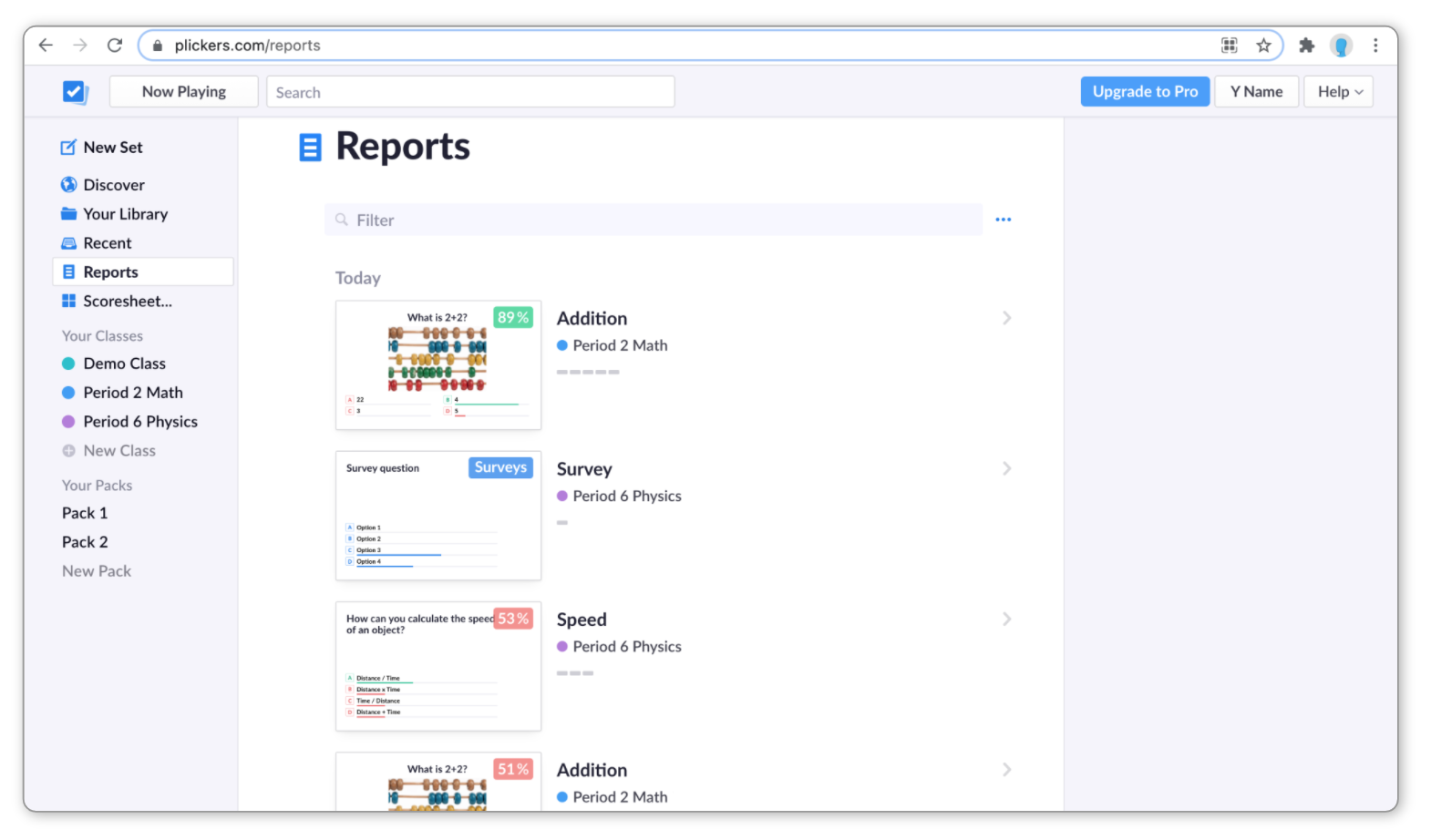
Each Report in the list covers a single content item (e.g. a Set), and the Class for which it was played is included underneath the Report's name.
For example in the screenshot above, the Report at the top of the list covers our Set on Addition, which was played to our Period 2 Math Class most recently.
-
Select the Report you want to view
-
-
If you want to see a similar list of Reports, but only for a particular Class, then you'll need to go via your Class homepage at plickers.com.
-
Log in to plickers.com on your laptop/computer
-
Click on the Class you'd like to work with (from the left-hand sidebar)
You'll be taken to your Class homepage.
-
Scroll down to the 'Latest Reports' heading
This section will contain up to 8 of your latest Reports; one for each content item you've played for that Class. The screenshot below demonstrates what this looks like for our Period 2 Math Class:
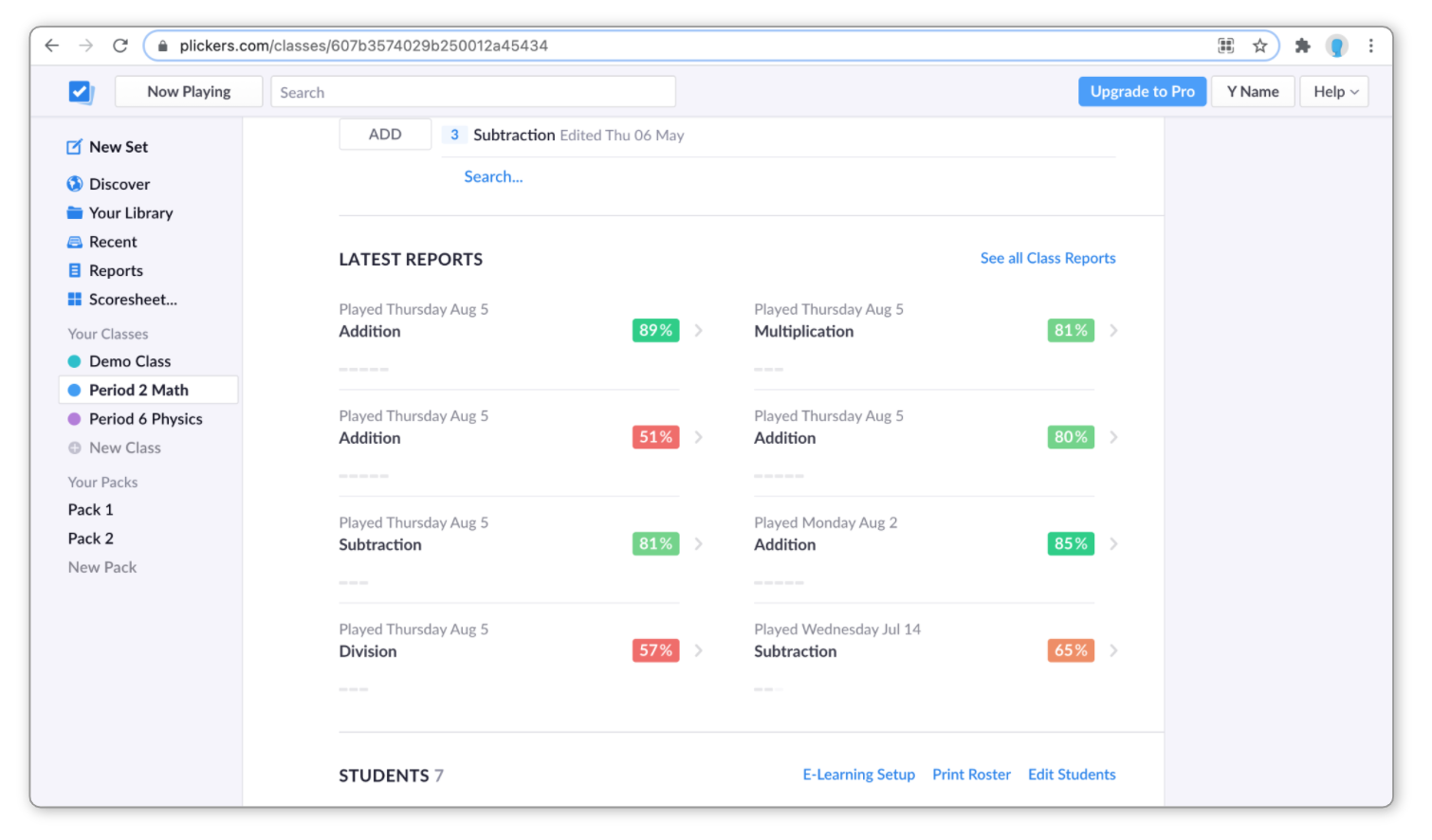
-
For more Reports, click 'See all Class Reports' on the right
This will take you to a similar page to the Reports page in the adjacent tab, but this time it'll only feature Reports for your specific Class.
-
Select the Report you want to view
-
When you click on the Report you want to view, you'll be taken to an overview of the Class results for that particular content item. You can find information on what's included in the Report in our Explore article here.
Comments
0 comments
Article is closed for comments.