Flash guide
To move on to a new question within a Set:
- In the question launchpad or instant results screen of your app, tap the arrow icons adjacent to the blue scan button.
To switch to a new content item (including stand-alone Questions):
- Tap the 'x' to exit Now Playing, then find your next item to play.
The following guide will take you through everything you need to know in more detail.
If you're new to Plickers, and need to find out how to get to this point, feel free to check out our articles How to play content to your students and How to scan your students' answers.
In this article:
Navigating between questions within a Set
It's possible to move between questions using both the mobile app and plickers.com on your computer. As you may know, we prefer using the app to co-ordinate things in class, so we'd recommend using your mobile device in this case.
-
After you've scanned your question and reviewed the instant results:
-
Select the
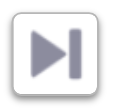 icon at the bottom of the screen
icon at the bottom of the screen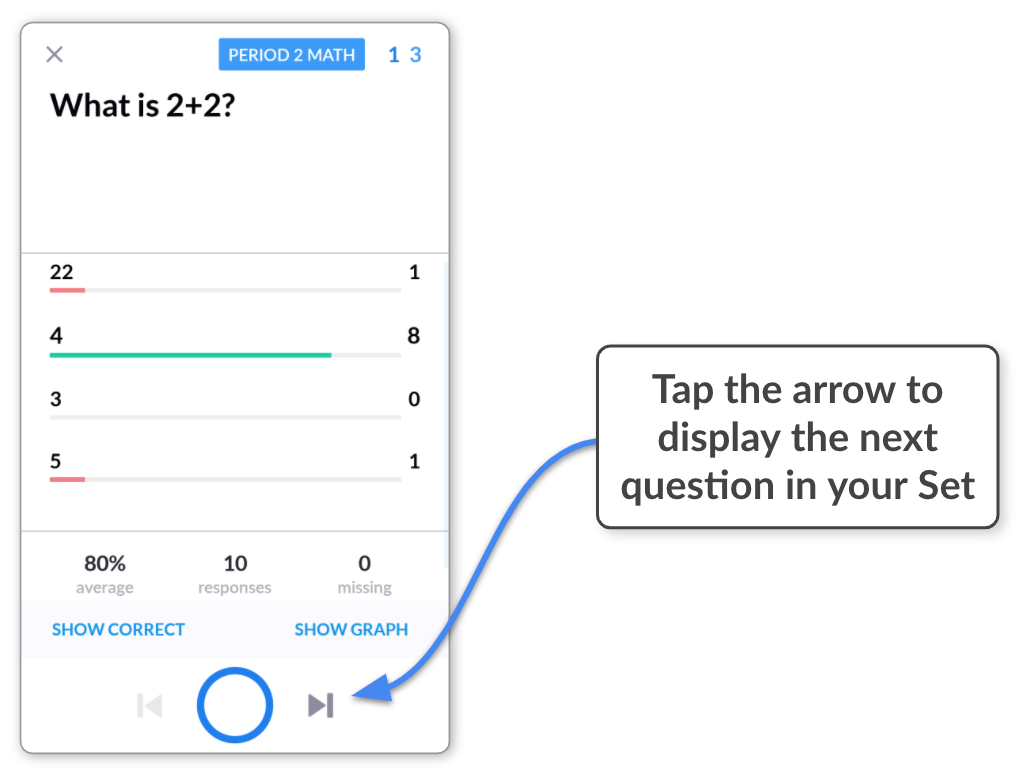
Your next question will appear on both the mobile app and the Now Playing screen at plickers.com.
TipYou can also try swiping left on the instant results screen, to move on to your next question in your Set.
-
Start scanning your next question
-
-
If you prefer to run things on plickers.com, you can move on to your next question within the Now Playing window. After you've scanned the classroom and discussed the instant results, follow the steps below:
-
Hover your cursor over the question slide
An insert will appear, showing the Set title and three icons:
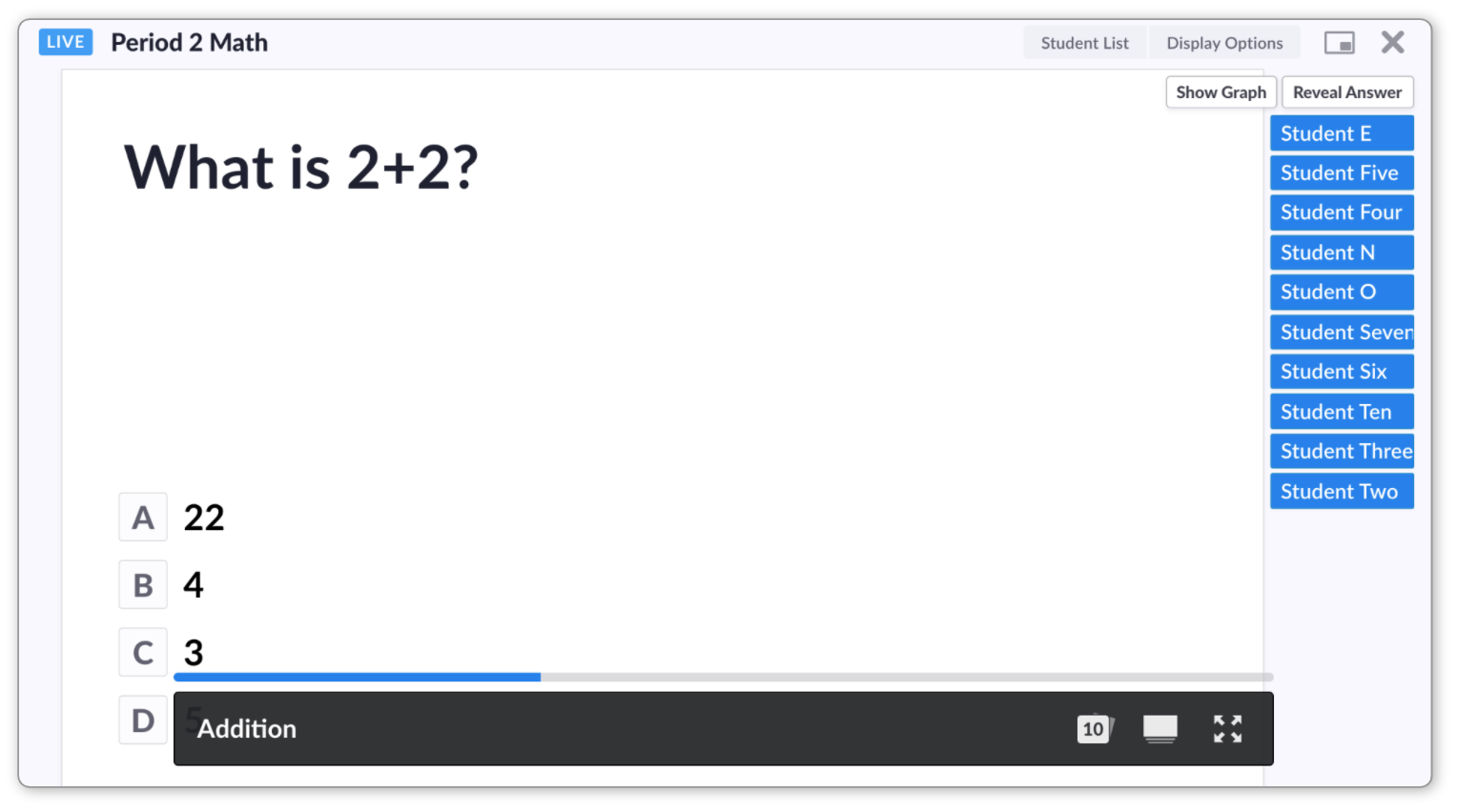
The blue line just above the insert represents the current question.
-
Hover your cursor over the blue and gray line
The gray section will show you the upcoming questions, like in the image below:
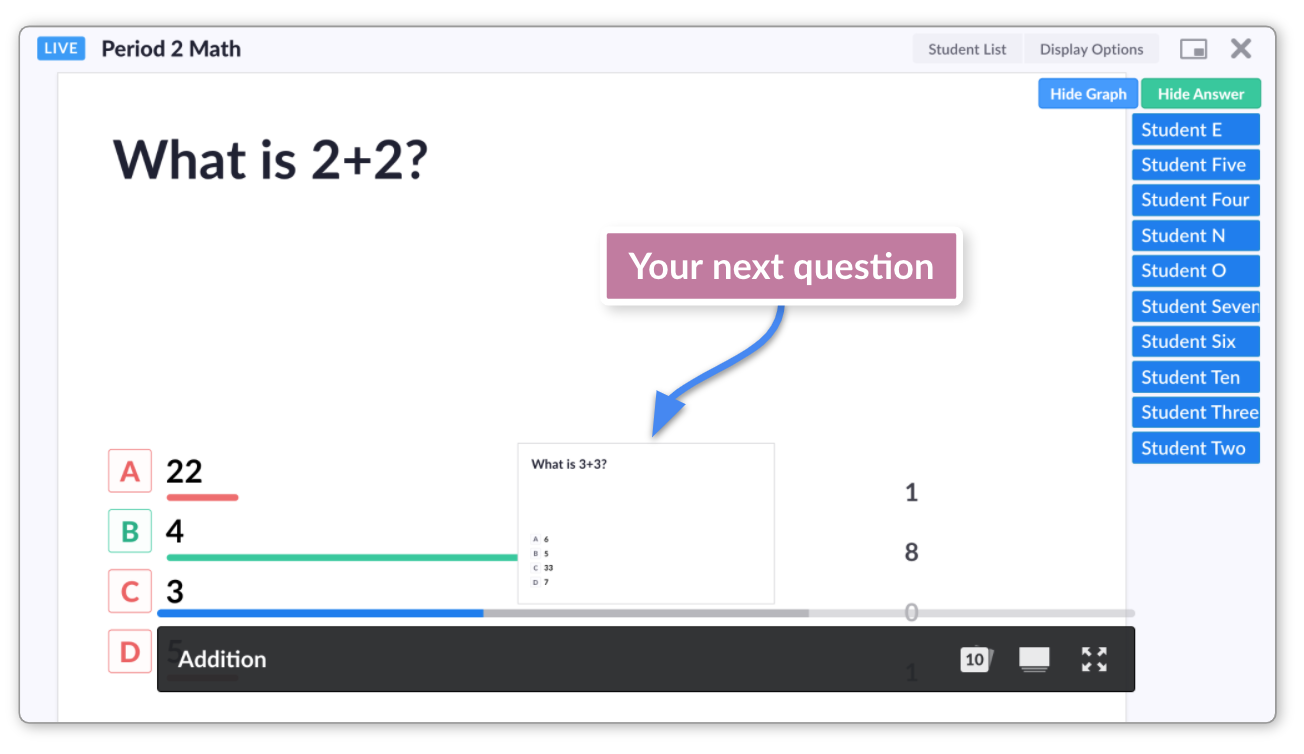
-
Click on the question you'd like to ask your students next
The app will respond by showing the next question too, so you can then start scanning again.
-
Back to top
Switching between Sets
Once you reach the end of your first Set, you'll need to exit that Set, access your Queue again, and then select your next item.
Again, we'd recommend doing this via the app, but it's also possible within plickers.com.
-
After you've scanned the last question in your Set, and reviewed the instant results:
-
Tap the 'x' at the top of the screen
You'll be taken back to your Class Queue. The Set you've just finished should still remain at the top.
-
Tap on 'Mark Done'
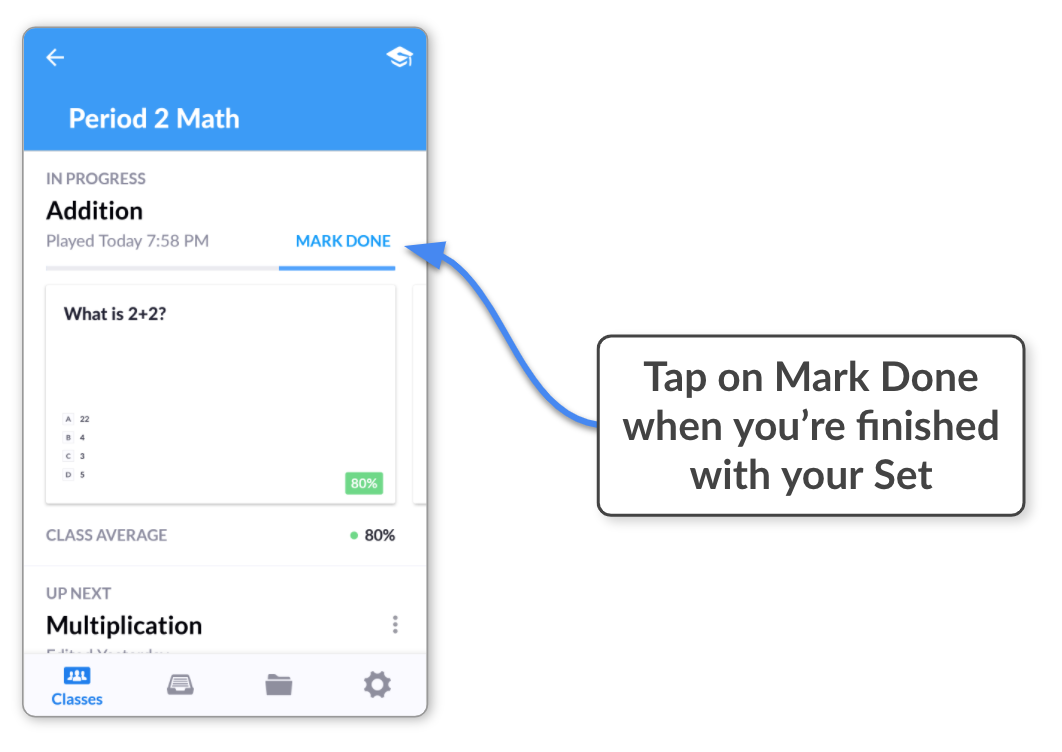
The Set will be removed from the Queue and the next item in line will move to the top.
-
Select the next item in your Queue
You'll be taken to the launchpad for your first question and you can scan your students' answers again.
-
-
It's also possible to move between Sets using plickers.com:
After you've scanned the last question in your Set and reviewed the instant results:
-
Click the 'x' in the top right-hand corner of your Now Playing screen
-
Select your Class from the left-hand sidebar
You'll arrive at your Class homepage and the Set you've just completed will still be showing at the top of the Queue.
-
Click on Mark Done
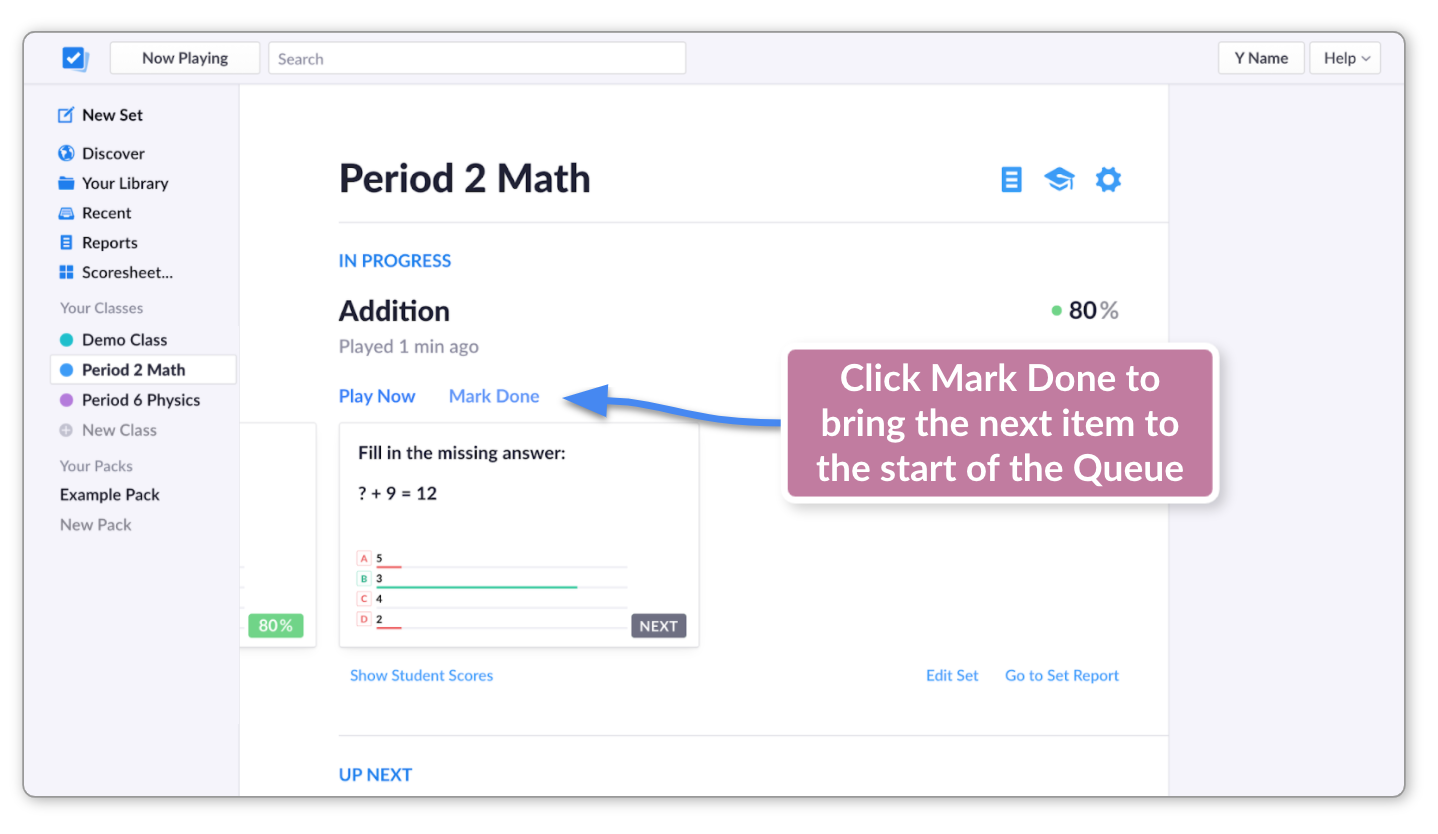
The Set will move aside, and your next item will slide to the top of the Queue.
-
Click on Play Now for the next item in your Queue
Your Now Playing window will then appear, at which point you'll need to move back over to the mobile app.
-
In your mobile app, tap the gray box at the bottom of the screen
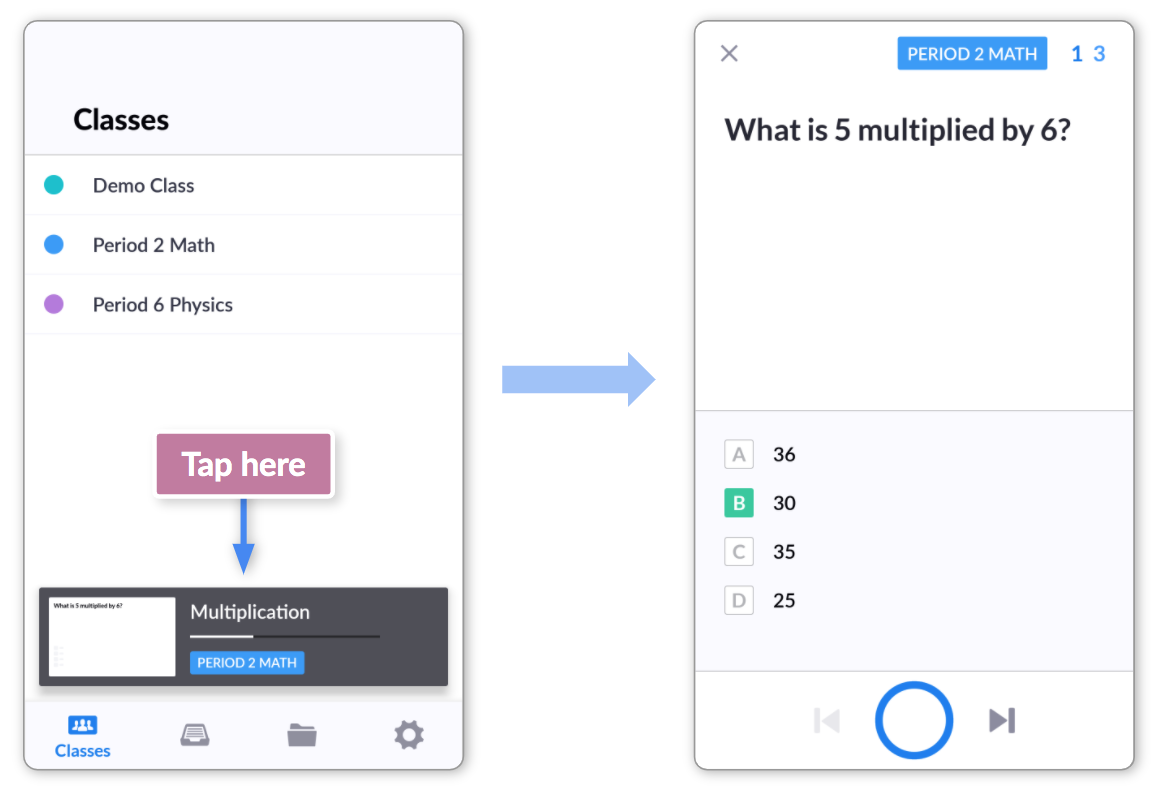
The question launchpad will appear and you'll be ready to start scanning again.
-
-
There is a shortcut available within Now Playing at plickers.com, which allows you to switch between Sets without exiting the window. You can find this within the hover insert we mentioned earlier.
After you've scanned the last question in your Set and reviewed the instant results with your students:
-
In the Now Playing window, hover your cursor over the question slide
You'll see a few icons appear at the bottom of the screen, like in the screenshot below:
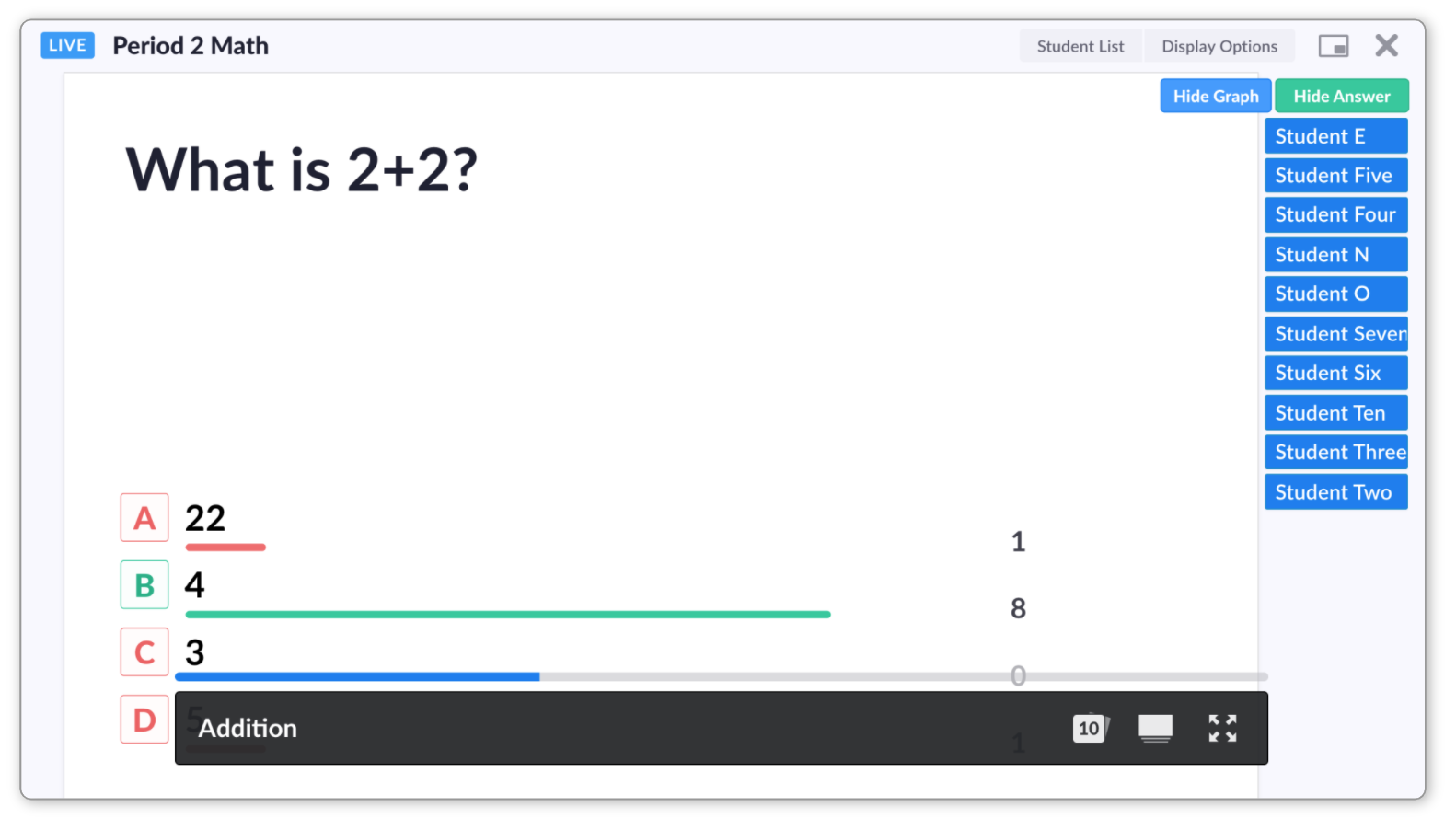
-
Hover your cursor over the
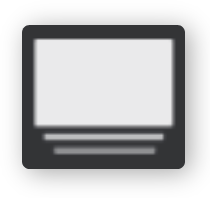 icon
icon You'll see your Queue appear, like in the screenshot shown in the next step.
-
Select the item you'd like to play next
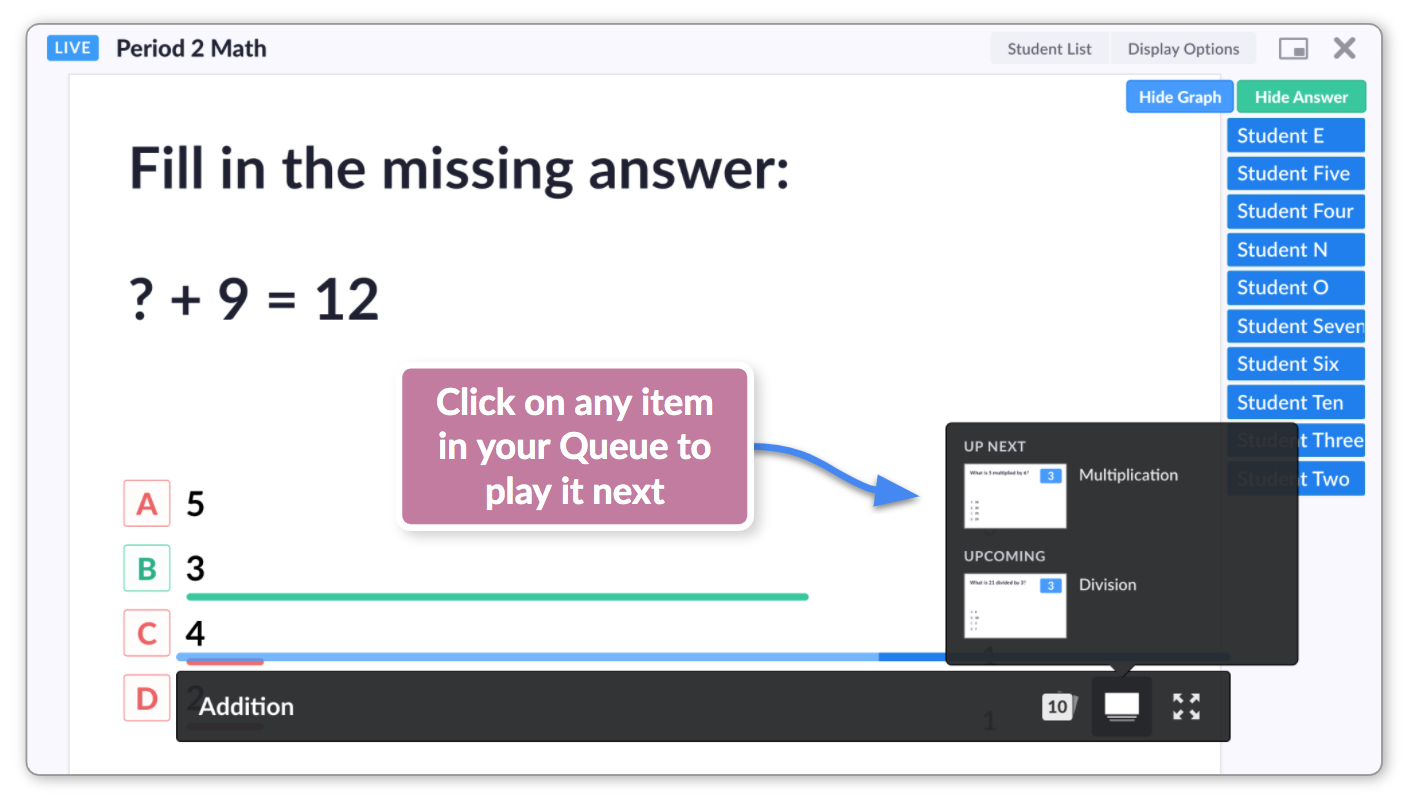
Please note, this automatically marks your recently completed item as 'Done'.
The first question within your next item will then appear in your Now Playing window.
-
In your mobile app, tap the gray box at the bottom of the screen
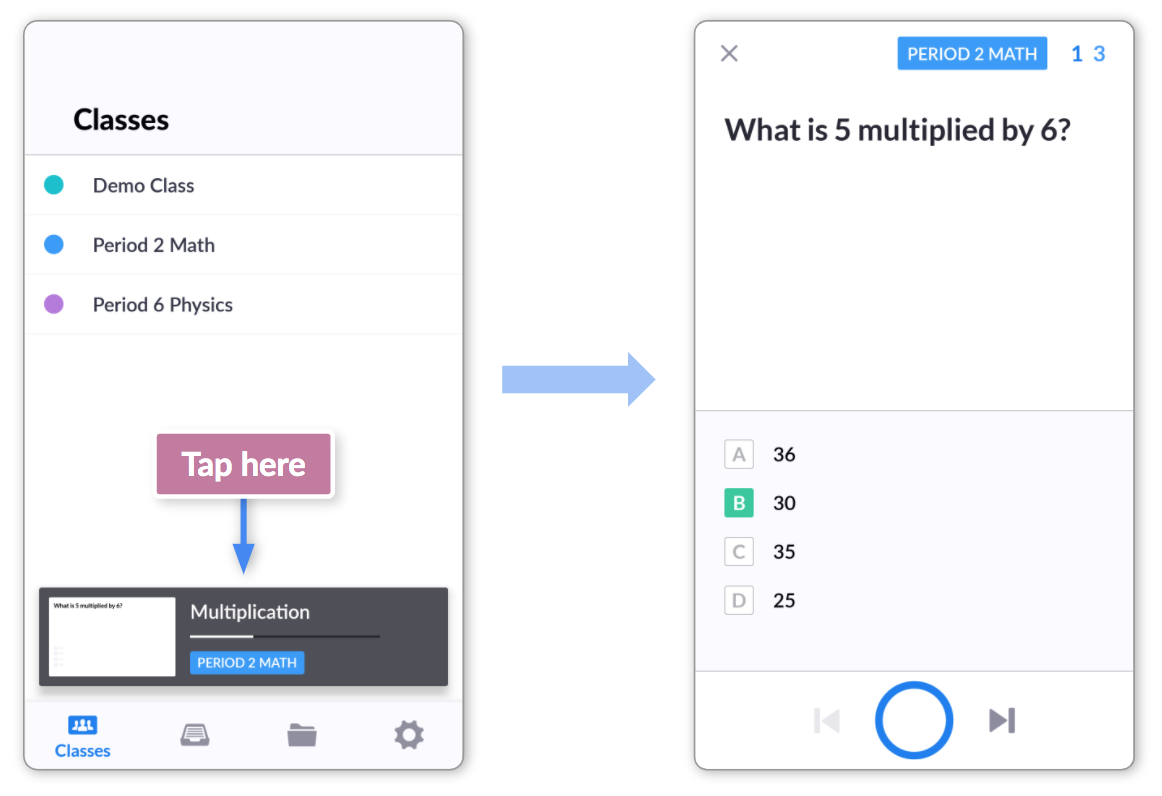
The gray box will contain the item currently in Now Playing. Upon tapping it, your first question will show, and you'll be ready to start scanning again.
-
Sometimes it takes a second for the mobile app and plickers.com to communicate. But if you feel your Class Queue hasn't synced properly, try refreshing it by pulling down on your mobile device's screen within the relevant Class page. More troubleshooting tips can be found at this link.
Back to top
Using stand-alone Questions
This section applies if you're using stand-alone Questions, rather than Sets.
Switching between stand-alone Questions is rather like switching between full Sets, and so the steps below are very similar to those in the previous section. The only difference is you won't need to use the Mark Done button.
-
After you've scanned your stand-alone Question and reviewed the instant results:
-
Tap the 'x' at the top of the app screen
Your Class Queue will appear and you'll see that the stand-alone Question you've just played will have been removed from the Queue.
-
Select the new top item in your Queue
The question launchpad will appear, and you'll be good to start scanning your students' answers again.
-
-
It's also possible to move between stand-alone Questions using plickers.com.
After you've scanned your stand-alone Question and reviewed the instant results:
-
Click the 'x' in the top right-hand corner of your Now Playing screen
-
Select your Class from the left-hand sidebar
You'll arrive back to your Class homepage and you'll see that the stand-alone Question you've just completed will have been removed from the Class Queue.
-
Click on Play Now for the next item in your Queue
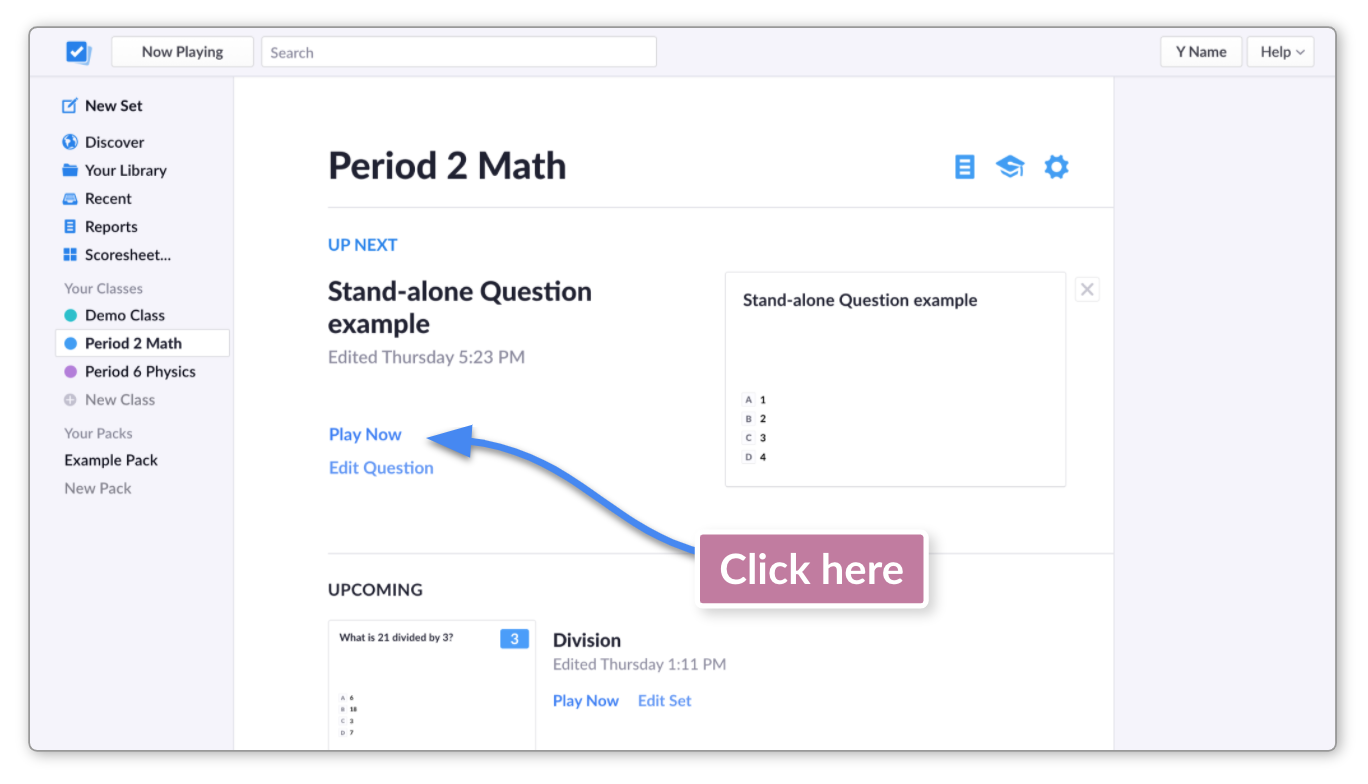
Your Now Playing window will then appear, at which point you'll need to move back over to the mobile app.
-
In your mobile app, tap the gray box at the bottom of the screen
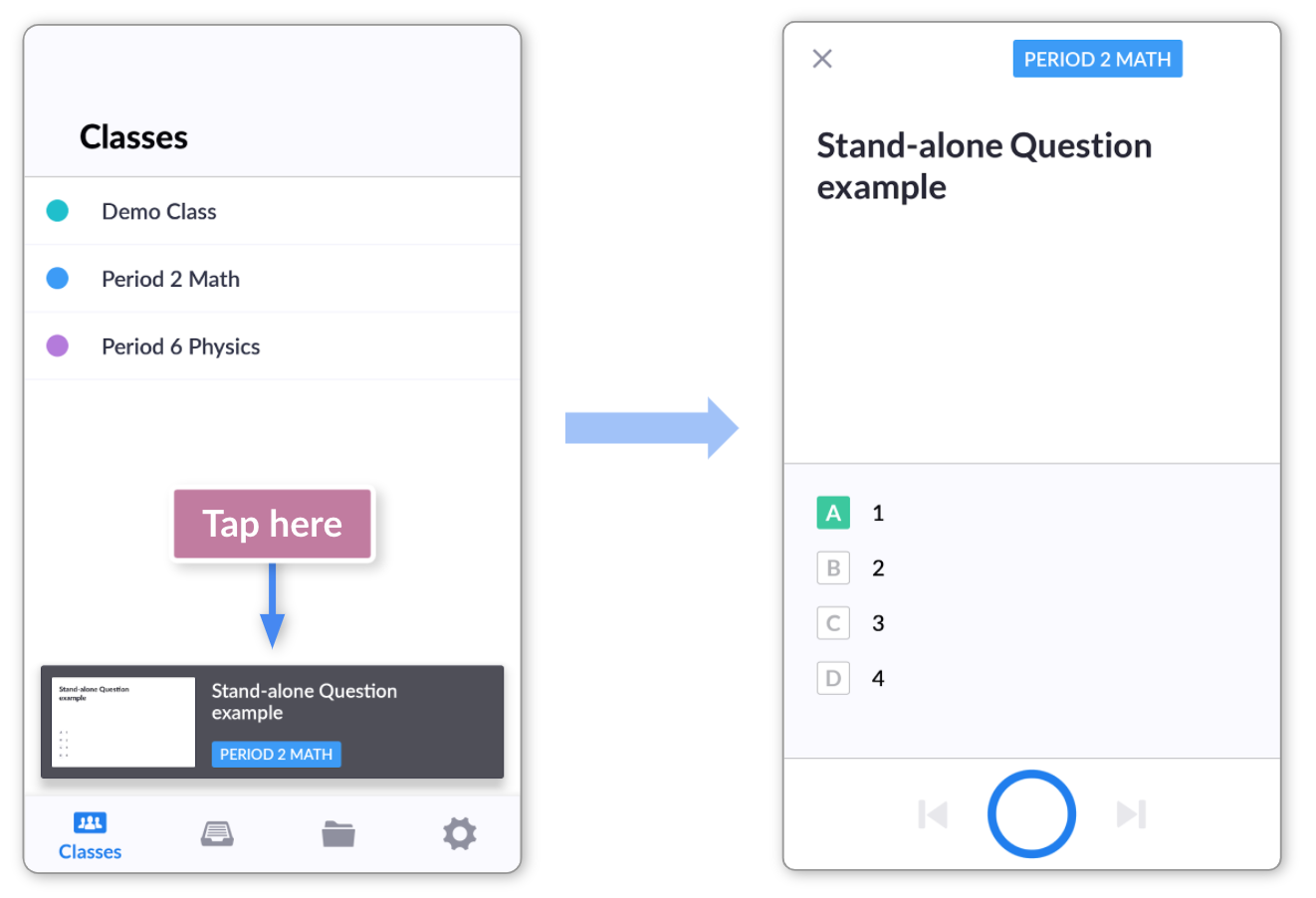
The app will show your Question and you'll now be ready to start scanning again.
-
-
There is a quicker way to switch between stand-alone Questions and other items in your Queue, using plickers.com. Here's how it's done:
After you've scanned your stand-alone Question and reviewed the instant results:
-
In the Now Playing window, hover your cursor over the question slide
You'll see a few icons appear at the bottom of the screen, like in the image shown in step 2 below.
-
Hover your cursor over the
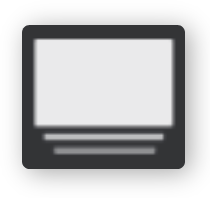 icon
icon You'll see your Queue appear, like in the image below:
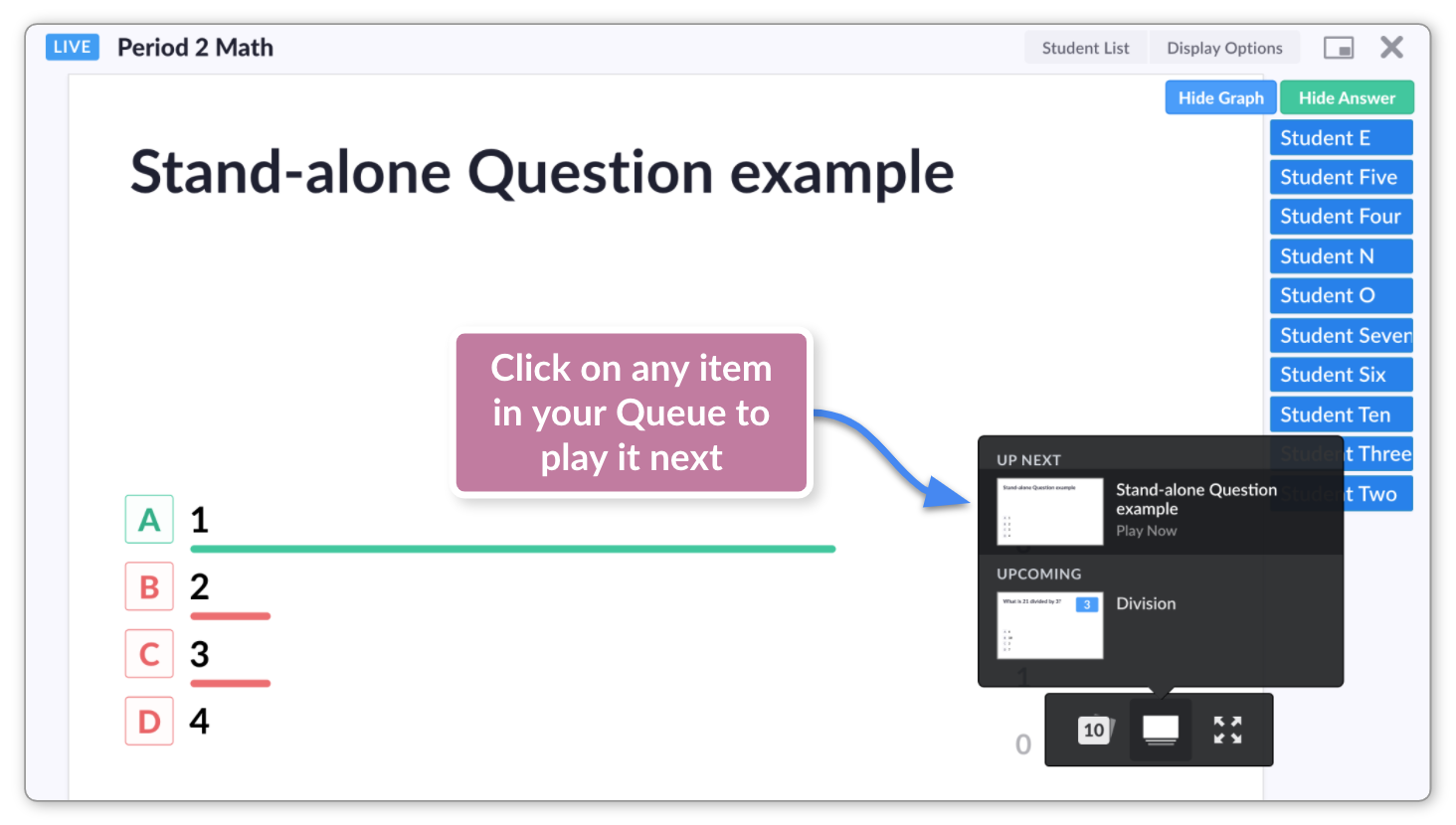
-
Select the item you'd like to play next
Your next item will then appear in your Now Playing window.
-
In your mobile app, tap the gray box at the bottom of the screen
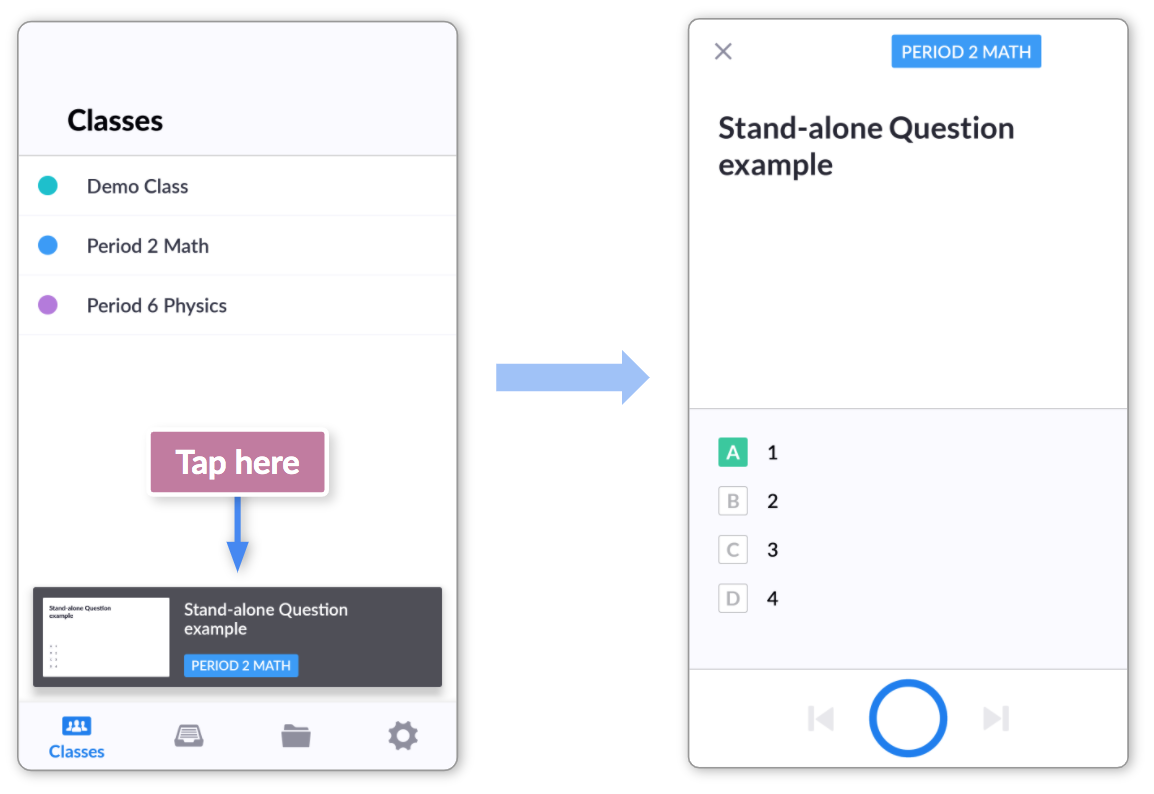
That gray box will contain the item you're now playing. Upon tapping it, the question launchpad will appear, and you'll be ready to start scanning again.
-
Back to top
Finally, at the end of your class, once you've navigated your way through all of the content you lined up, you'll need to end your Plickers session. Our next article will tell you how.
Comments
0 comments
Article is closed for comments.