Your Class Homepages at plickers.com act as your Headquarters for each Class, where you can plan your Plickers sessions, check on results, and make changes to your students.
The gif below demonstrates how to reach your Class Homepages, and what's featured within them:

The Class Homepage allows you to focus on the needs of one Class at a time. Outside of creating content, it's here that you can organize everything you need for your Plickers sessions.
Access your Class Homepage
To get to a Class homepage, you simply need to click on any of your Classes listed in the left-hand sidebar of plickers.com.
If you still need to add a Class to your Plickers account, you can find out how to do so at this link.
Class Homepage design
Your Class Homepages consist of three main sections:
-
At the top of each Class Homepage, the first section displays the content lined up in your Queue.
As the gif below shows, you can simply view your Queue, as well as add/remove/re-order the items within it.
 More info
More infoTo find out more about the Class Queue, feel free to follow this link here.
-
This section provides an overview of the results of your most recent Plickers sessions.
You can see more detail about each session by clicking on the relevant item titles. If you want to go further back in time, you can select See all Class Reports.
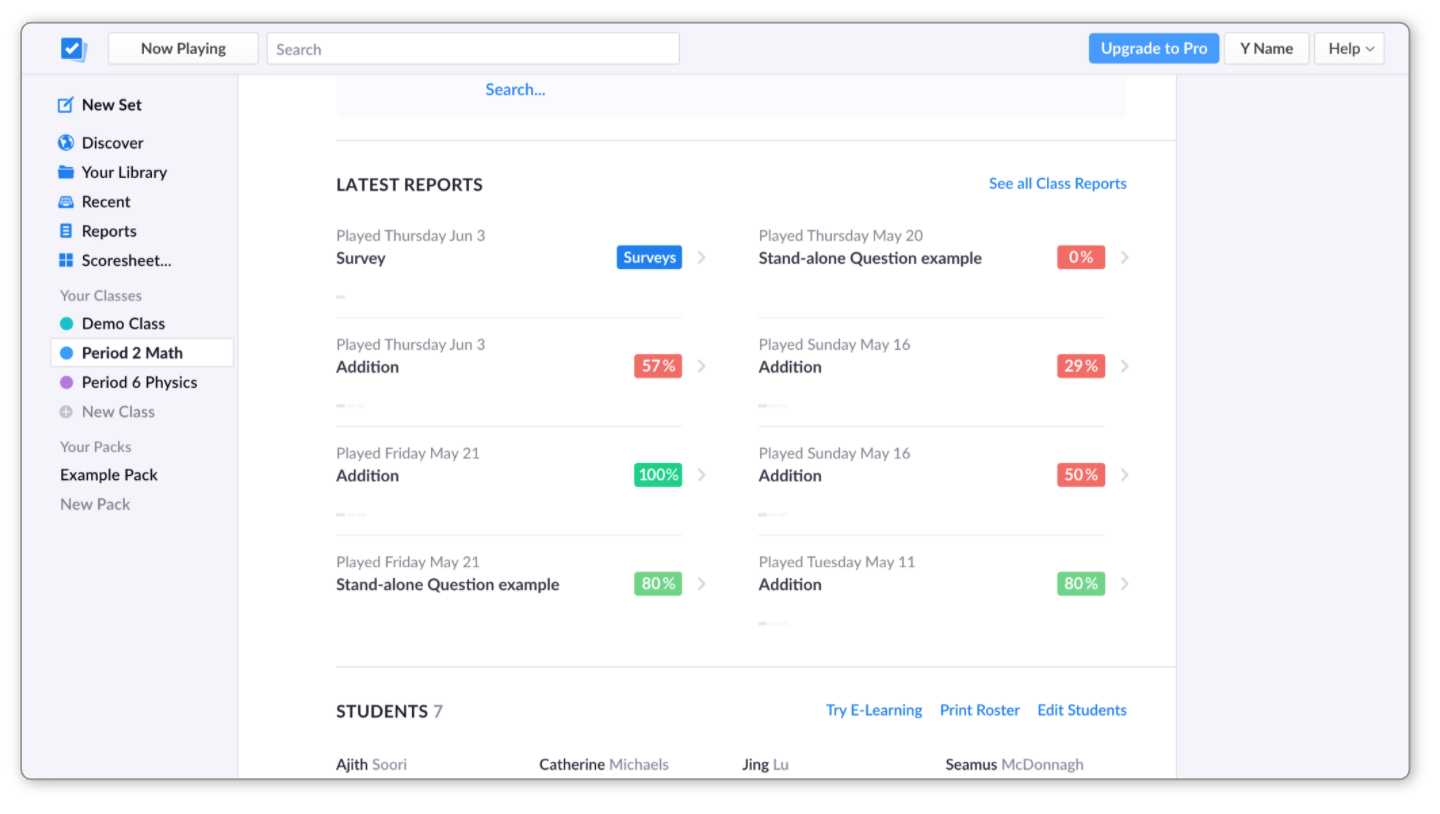
-
The display here will depend on whether you have activated our E-Learning feature or not, but essentially it contains a list of the students enrolled in your Class. This is what it traditionally looks like:
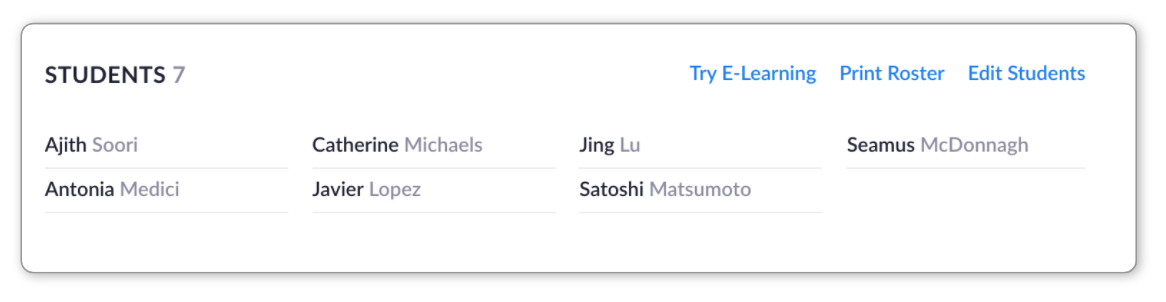
If E-Learning is activated, you'll see that each student's unique link is included here, ready to be distributed, as shown in the image below:
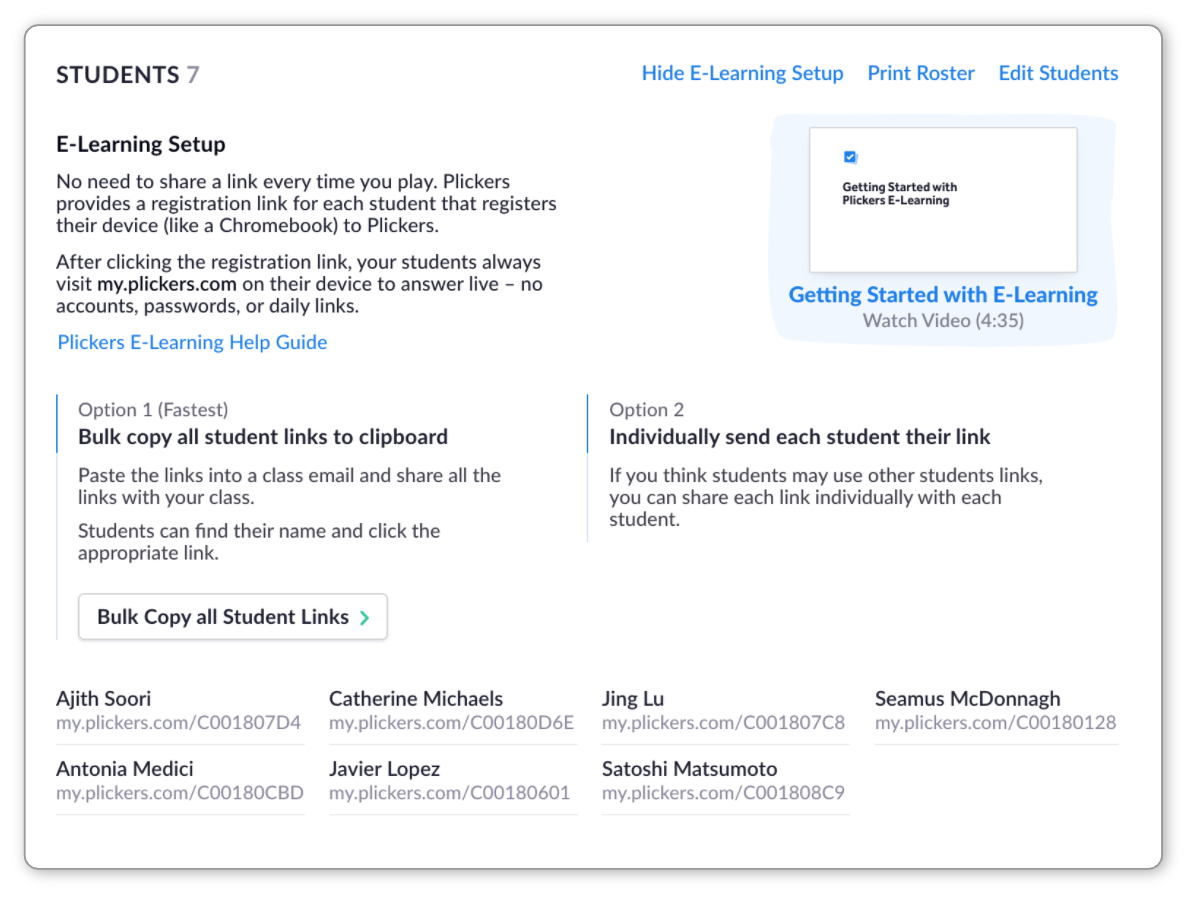
To make changes to the students in your Class, click on the Edit Students link (at the top-right of the images shown above).
More infoFor details on using the Students page, click the following links to find out how to edit student names, and how to change student card numbers.
If you haven't yet activated it for your Class, you'll see an E-Learning graphic at the top of the Class Homepage. To learn more, click on this link to browse through our dedicated help section.
Shortcuts
You can use the following icons, located at the top right of the Class Homepage, to quickly reach your desired section.

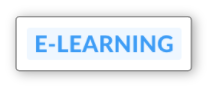 If you've activated E-Learning, clicking this will take you to the bottom of the Class Homepage, where you can copy the links to send to your students.
If you've activated E-Learning, clicking this will take you to the bottom of the Class Homepage, where you can copy the links to send to your students. Clicking on this icon will take you straight to the full Reports page for your Class.
Clicking on this icon will take you straight to the full Reports page for your Class. The graduation cap icon will take you to your Students page, where you can add/remove students, and edit current students' names and card numbers.
The graduation cap icon will take you to your Students page, where you can add/remove students, and edit current students' names and card numbers. This icon will take you to the Class Settings page, where you can update information like Class name, color, subject and grade/year.
This icon will take you to the Class Settings page, where you can update information like Class name, color, subject and grade/year.
So, that covers the basics required to use the Class Homepage at plickers.com.
Over the course of the next few articles in this section, we've included a number of guides covering more specific tasks that you might need to perform.
And naturally, if you need any further assistance, please feel free to email us at support@plickers.com, or contact us via our web form here.
Comments
0 comments
Article is closed for comments.