There might come a time when one of your students misses your scan. Or maybe a student has had a bit of time to reflect, and needs to change their answer. Or perhaps you've realized you accidentally skipped a question.
In this article we'll go through how you can manage these kinds of situations in Plickers.
Flash guide
Changes to student answers will be automatically registered mid-scan, if the card is visible to the mobile app's scanner.
To clear student responses:
- In the scanner, tap the grid icon in the bottom right-hand corner, then select Clear Responses.
- On your instant results screen, tap the graph, scroll down, select Clear Responses, and re-enter the scanner.
For a little more detail, feel free to keep scrolling...
In this article:
Changing student responses
For this section, you'll need both the Plickers app and plickers.com on your computer, but we'll mainly be working within the scanner in the app.
-
The main thing to bear in mind here is that the Plickers scanner is dynamic, meaning it'll log the latest choices detected, before scanning is stopped.
So, picture this scenario:
- One of your students holds up their card to show as 'A'.
- The scanner logs their answer, and the student's name is consequently highlighted in blue on the Now Playing class display.
- But! Halfway through the scan, they change their mind and rotate their card to show answer B instead.
What would happen?
Well, as long as the card was clearly in view of your phone, and the scanner was able to read it, then the change would be registered.
To make sure, your students should let you know if they ever have a change of heart, so you can ensure their updated card has been properly registered by the scanner.
-
What if you've stopped scanning and you're about to display the instant results to your students, but one member of your class wants to change their answer?
That's no problem.
All you have to do is re-enter the scanner by tapping the blue circle. You can then scan the student's card again.
NoteThis can also be done after you've displayed the correct answer. Whether that's past the point of no return for your students, we'll leave to you...
-
After class, if you've noticed a question in a Set has been skipped accidentally, or if a student genuinely didn't get their intended answer scanned in time, it is possible to revisit the session.
Unlike the two adjacent scenarios, you'll need both plickers.com and the app for this one.
-
In plickers.com, select your Class from the left-hand sidebar
-
Scroll down to the Latest Reports section
There you'll see the reports for your previous Plickers sessions listed, like in the screenshot below:
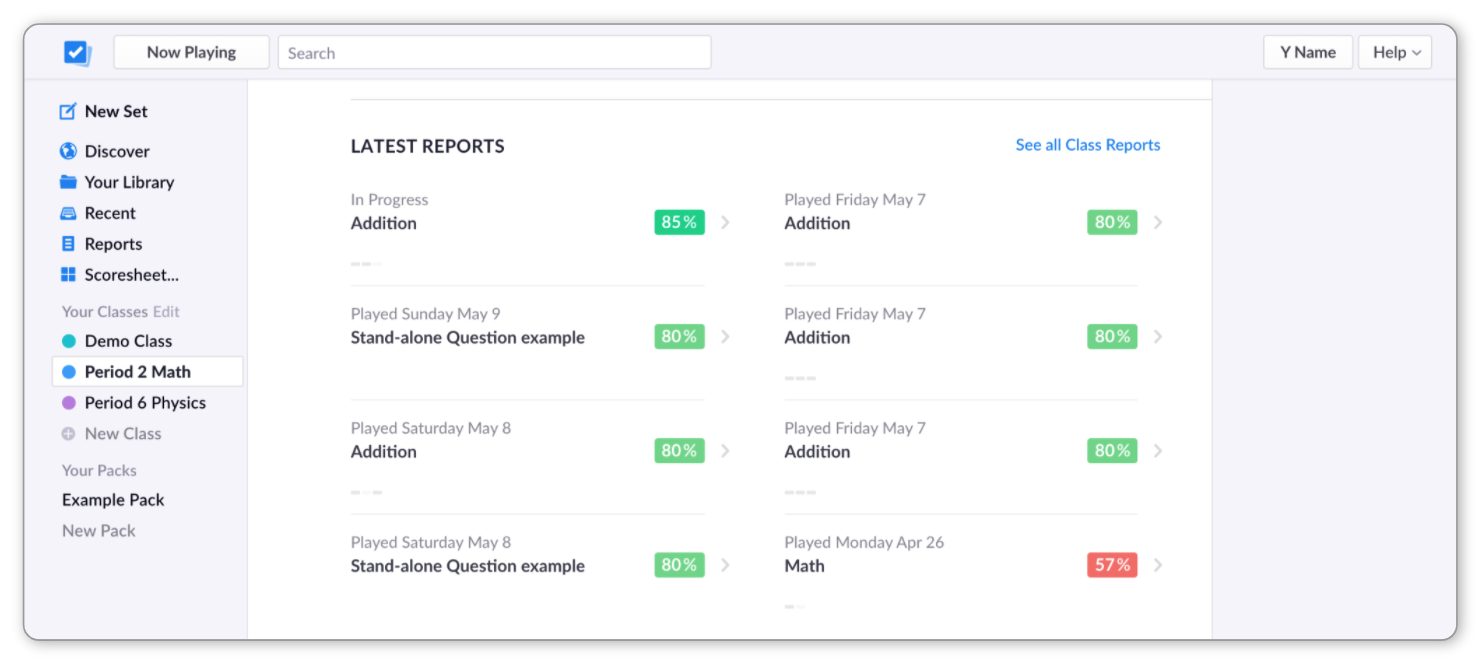
-
Click on the item you'd like to change
A detailed view of your Set/Question will follow - in the case of a Set, this looks like the below:
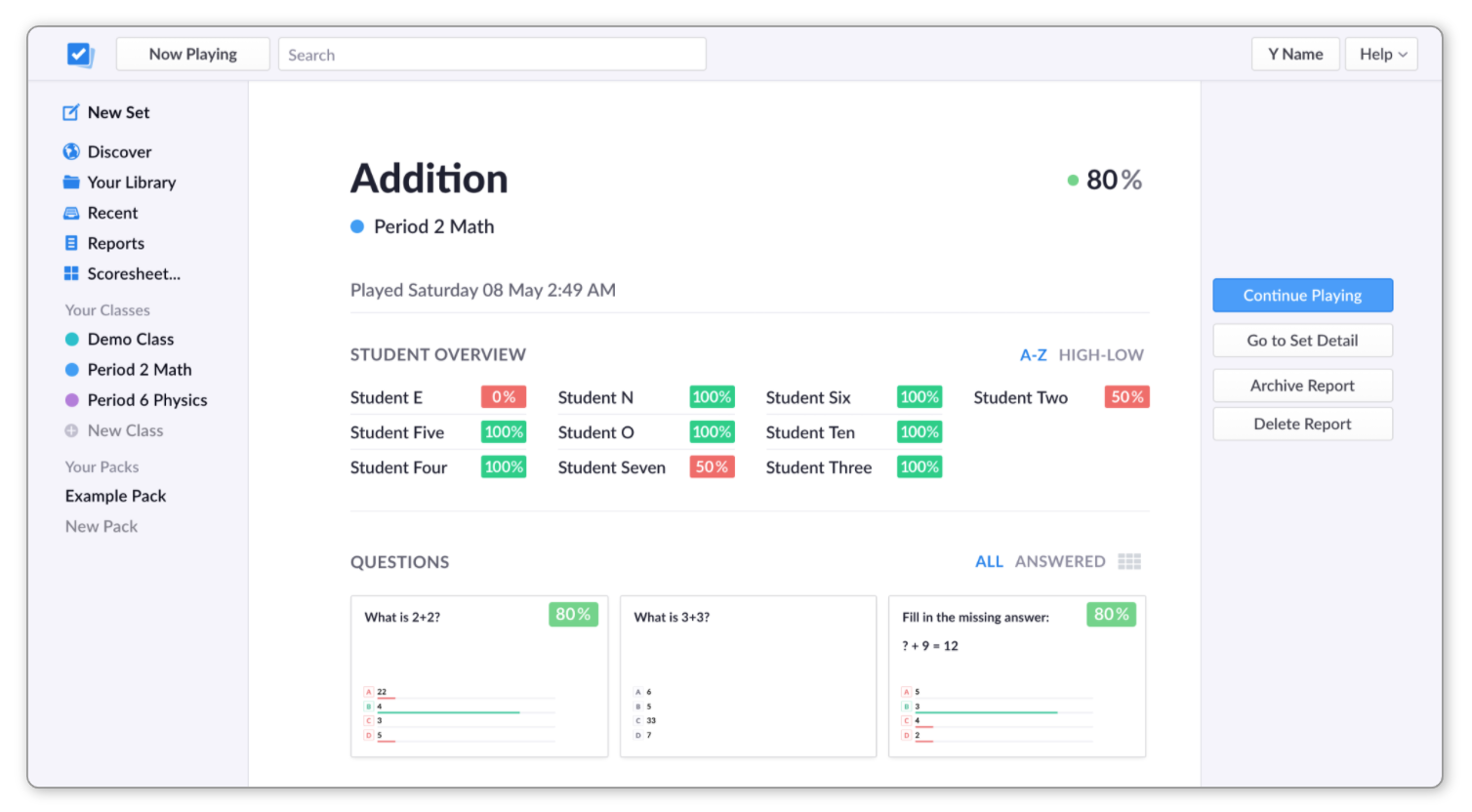
You'll see above that the second question in the Set was missed out - this is something we can rectify here too.
-
Click on the blue Continue Playing button on the right
You'll be taken to the Now Playing window. It's now time to move over to the app.
-
In the app, tap on the gray box at the bottom of the screen
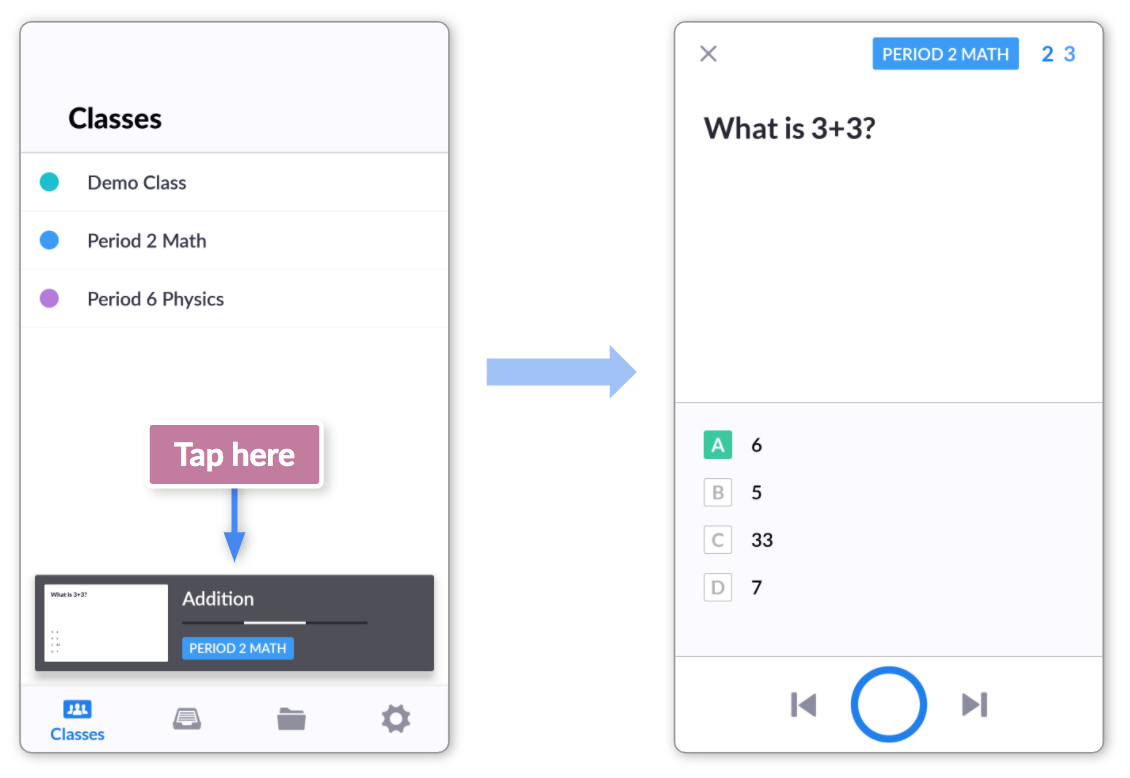
Note in this example, the Now Playing window and the mobile app will go straight to the question with missing answers.
-
Navigate to the question for which you'd like to update the response
-
Tap the blue circle button to open the scanner
Depending on the scenario, you'll either:
- Scan your whole class again to fill in the answers for the missing question, or;
- Scan the individual card that matches the student who requested to change their response.
In both cases, the updated choices will then be reflected in the scores within your report.
-
Clearing student responses
If something comes up while you're scanning, it might be simpler for you to clear all responses and start scanning again. If that's the case, there are two ways you can go about this:
It's only possible to clear student responses using the Plickers mobile app, while you're playing an item.
-
If you're in the scanner and need to clear your students' answers for your current question:
-
Tap on the grid icon
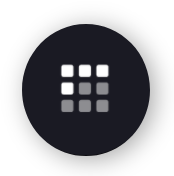 in the bottom right-hand corner
in the bottom right-hand cornerYou'll see the following popup appear:
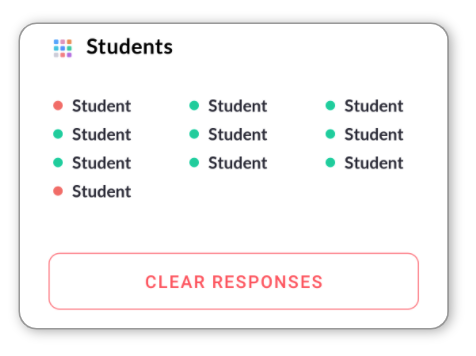
-
Tap on Clear Responses
-
Confirm Clear Now when prompted
The card counter in the top right-hand corner will change back to 0, and you'll be free to scan your class again.
-
-
If you've already left the scanner and entered the instant results screen, you can still clear the responses and re-enter the scanner:
-
Tap on the graph showing your Class' results
You'll see it expand, revealing the choices your students selected. It'll look something like this:
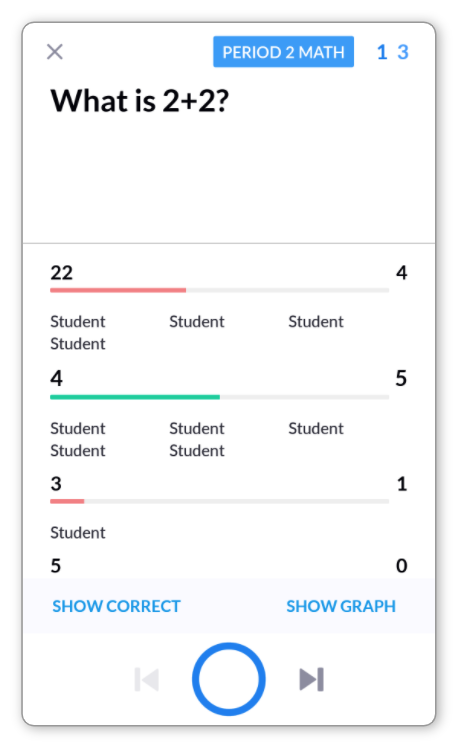
-
Scroll down a little and tap Clear Responses
The Clear Responses button can be seen in the image below:
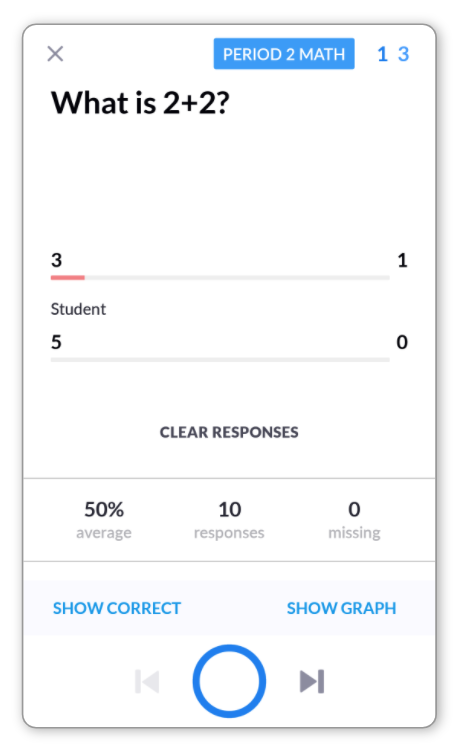
-
Tap the blue circle to re-enter the scanner
-
Back to top
If you're looking for a way to delete student reports, rather than simply clearing their answers from a single scan, head over to our Reports section for more info.
Comments
0 comments
Article is closed for comments.