Flash guide
- Sign in to plickers.com on your laptop/computer
- Click on your name in the top right-hand corner. Or go to www.plickers.com/account
- Scroll down to the Sign in and Authentication section
- If you have Google Sign-in or Apple Sign-in enabled, select Remove Google/Apple Sign-in
- Select Update Email Address
- In the dialog box, enter your new email address. Then enter your current password underneath, and finally click the blue Update Email button
It might be that you're due to start teaching at a new school, or perhaps your current school has made some changes, or maybe you've simply got a new personal email address. This article will take you through how to deal with these potential changes within your Plickers account.
You'll need to go to plickers.com on your computer to update your email address. It's not possible to make this change within the Plickers mobile app.
Here's how it's done:
-
On your computer, sign in to your Plickers account at plickers.com
If you go straight to www.plickers.com/account, you can skip step 2 below.
-
Select your name in the top right-hand corner of the Plickers homepage
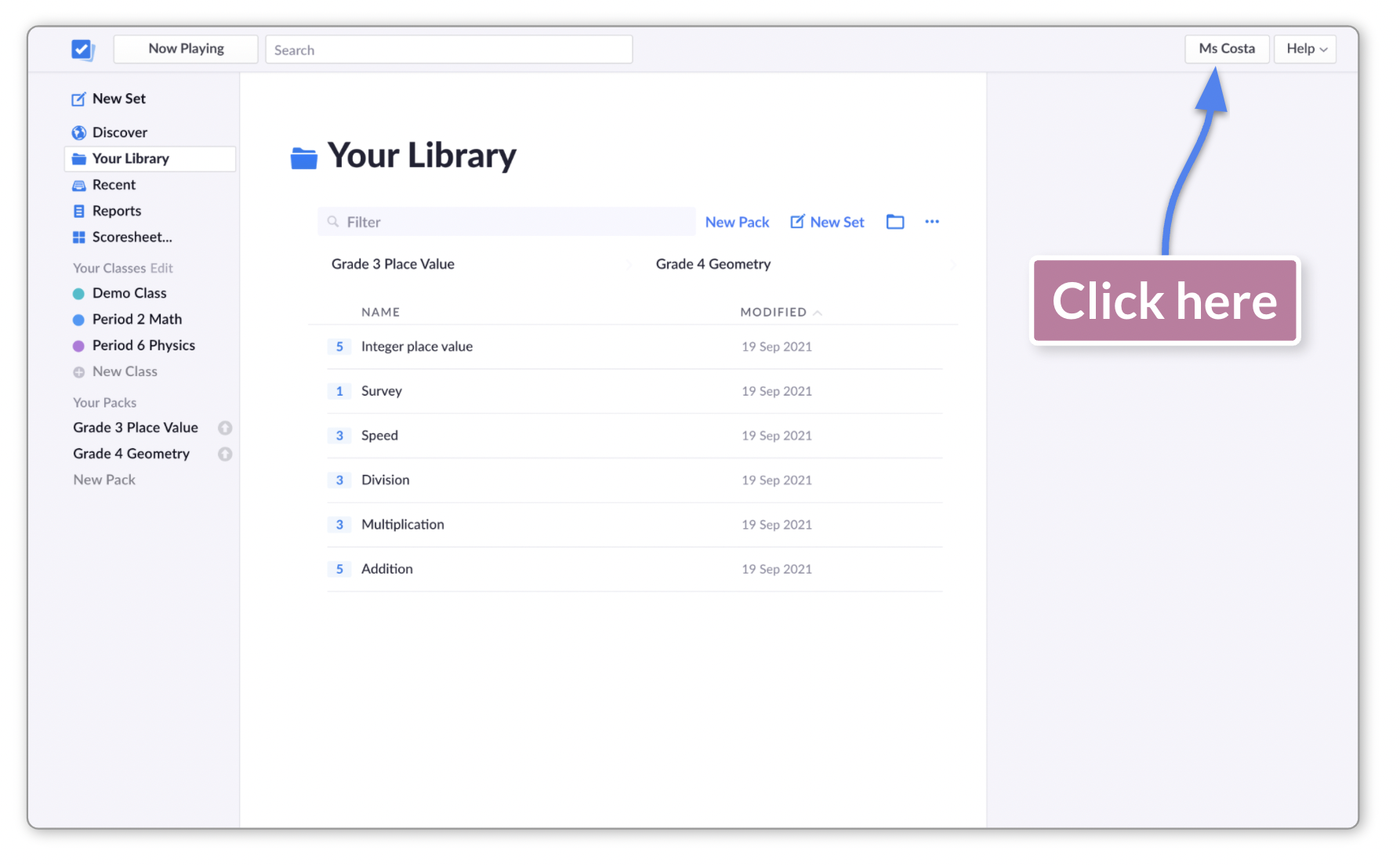
You'll then arrive at your Account page.
-
Scroll down to the 'Sign in and Authentication' section
If you have Google Sign-in or Apple Sign-in enabled, please go to the next step. If not, you can move on to step 5.
-
If necessary, click 'Remove Google/Apple Sign-in'
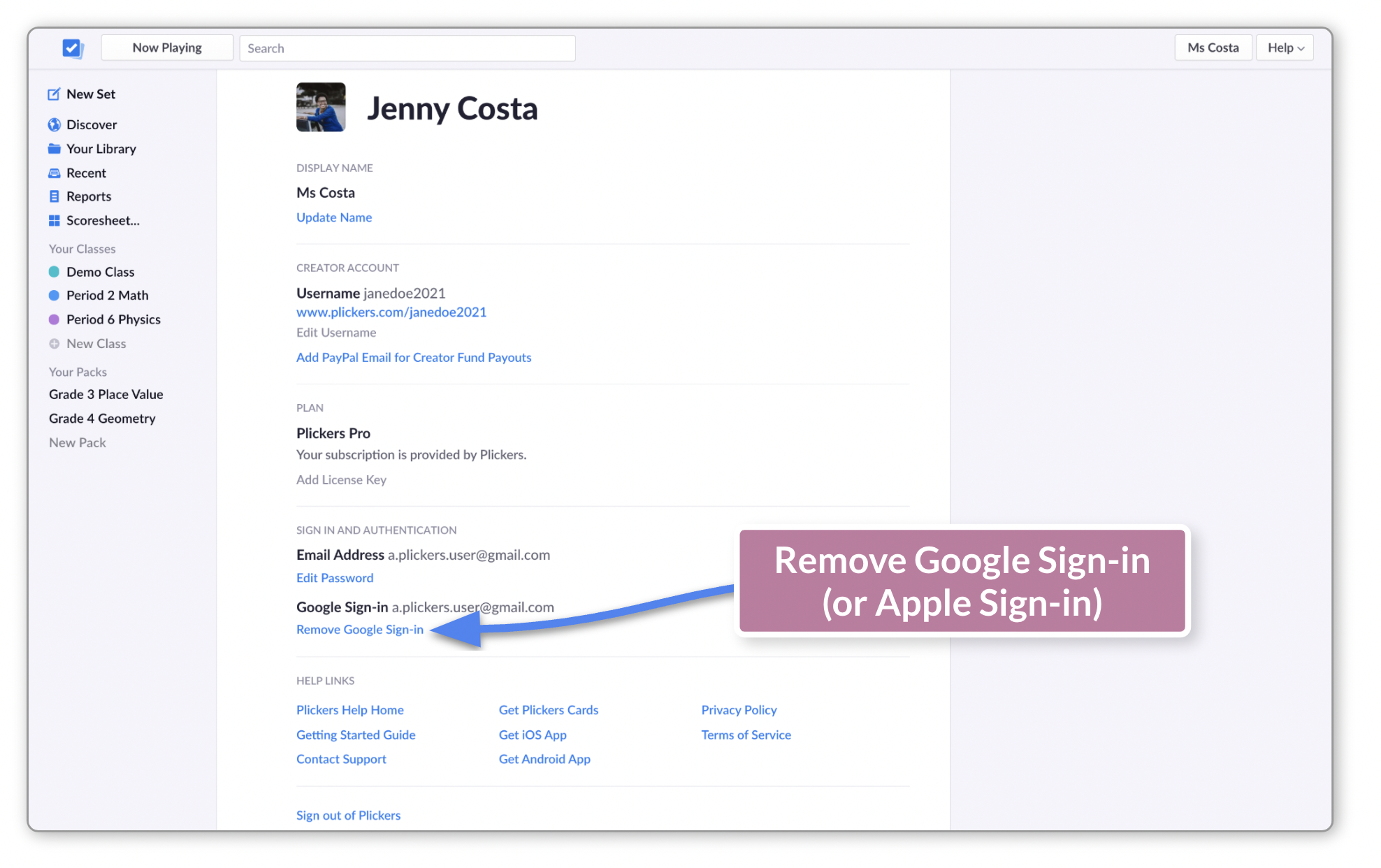
You'll need to enter your Google/Apple password to continue on to step 5.
-
Select 'Update Email Address'
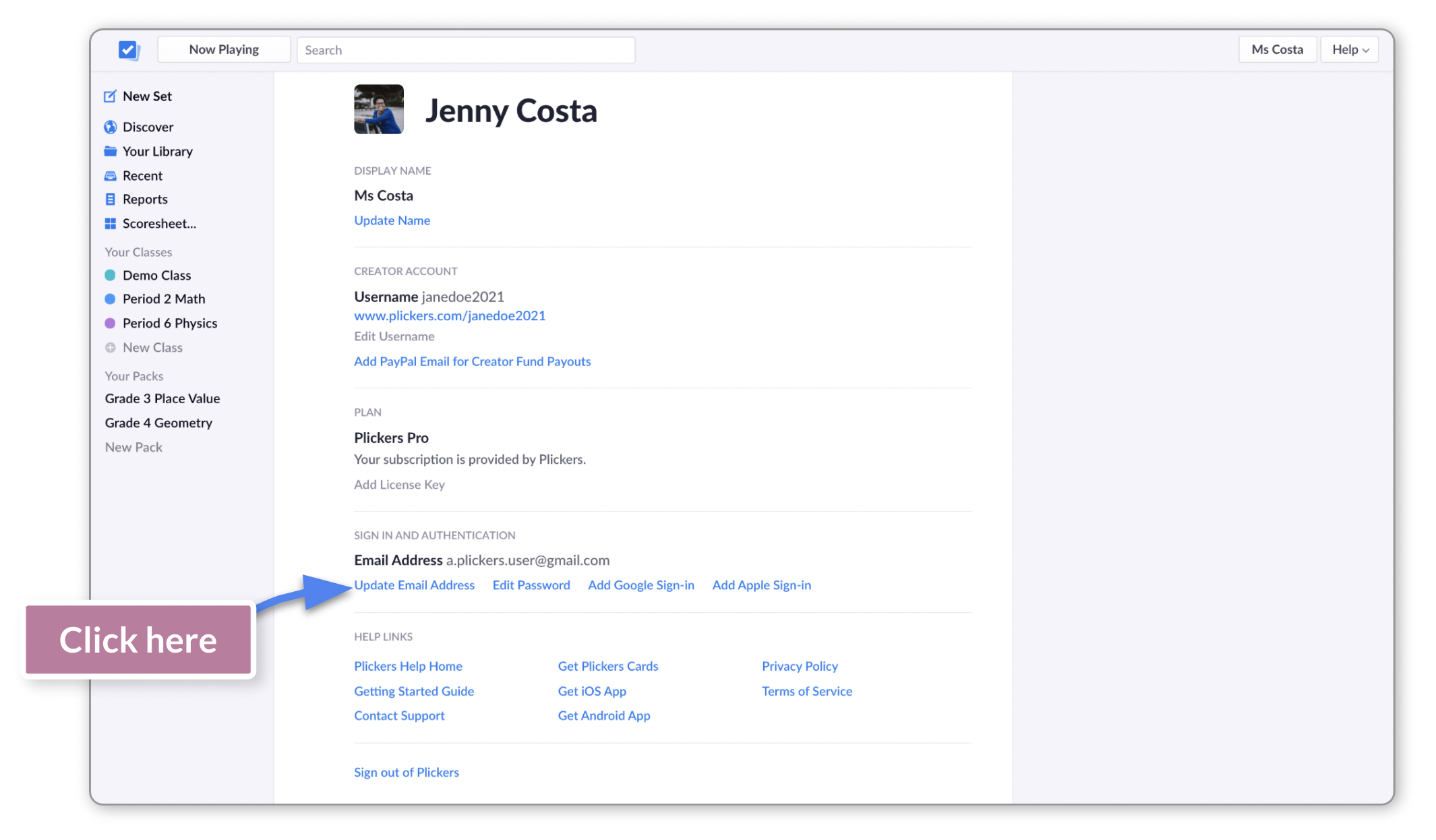
You'll then see a dialog box appear.
-
Enter your new email address and your current Plickers password
Then select the blue Update Email button to confirm the change.
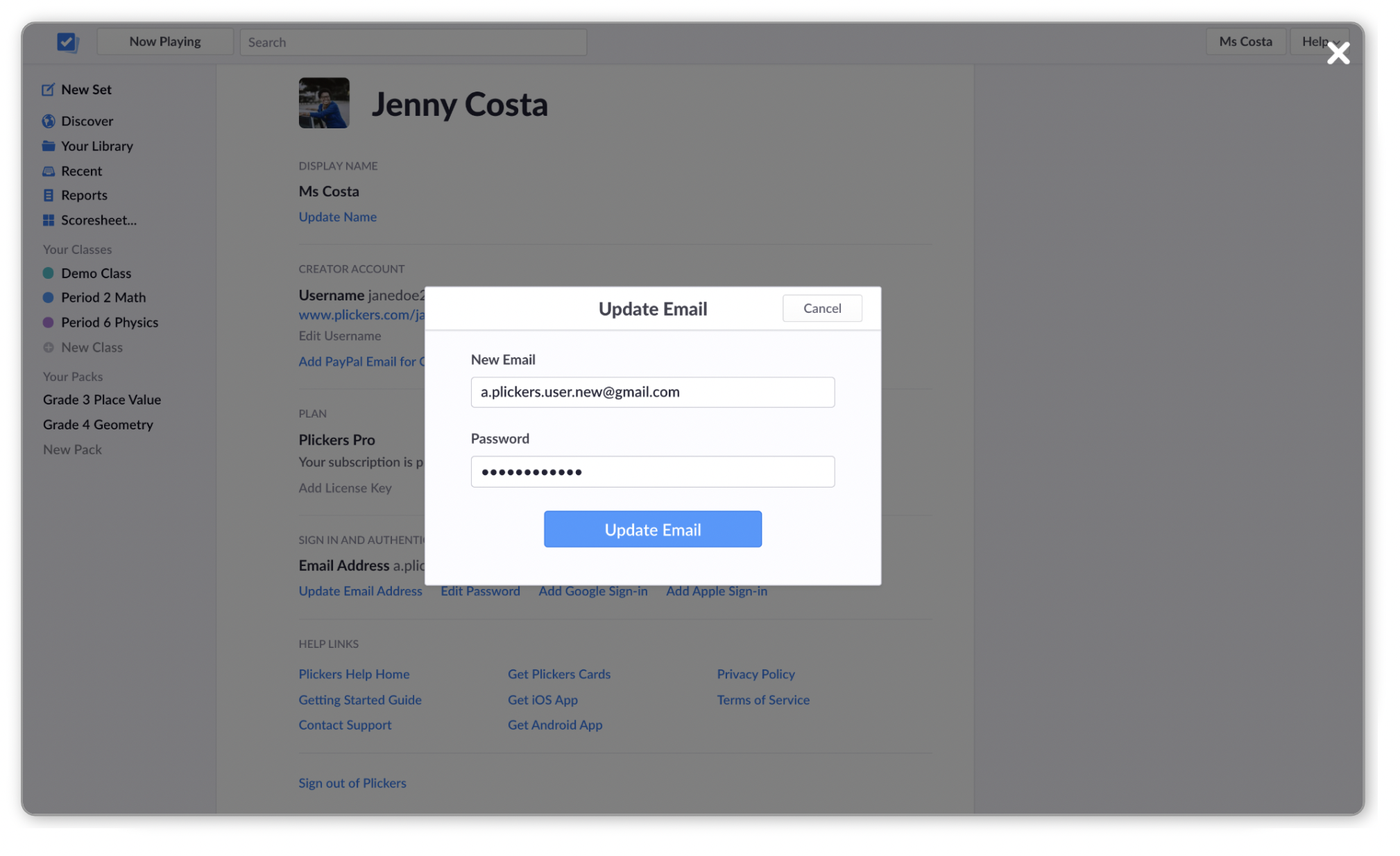
And that's it. Your Plickers account will now be linked to your updated email address.
There's also the option to change your password and add Google Sign-in or Apple Sign-in to your Plickers account. These options are all included within the Sign in and Authentication section of your Plickers Account page.
Comments
0 comments
Article is closed for comments.