As we continue to develop Plickers, it's advisable that you keep the Plickers mobile app fully up-to-date, in order to make the most of new features and fixes as they are released.
This is usually done automatically by your mobile device, but some users may need to take care of it manually.
How to update your Plickers mobile app
It's a very quick and easy process to update your Plickers app - the toggle boxes below contain the steps you'll need, depending on which operating system you use.
-
If you're using an iPhone or iPad to run the Plickers mobile app, the following steps will take you through what's required to update:
-
Open the App Store on your mobile device
-
Tap the 'Search' icon
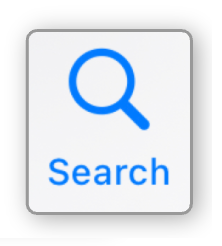
The search icon is located in the bottom right-hand corner.
Upon selecting it, you'll be taken to the following page:
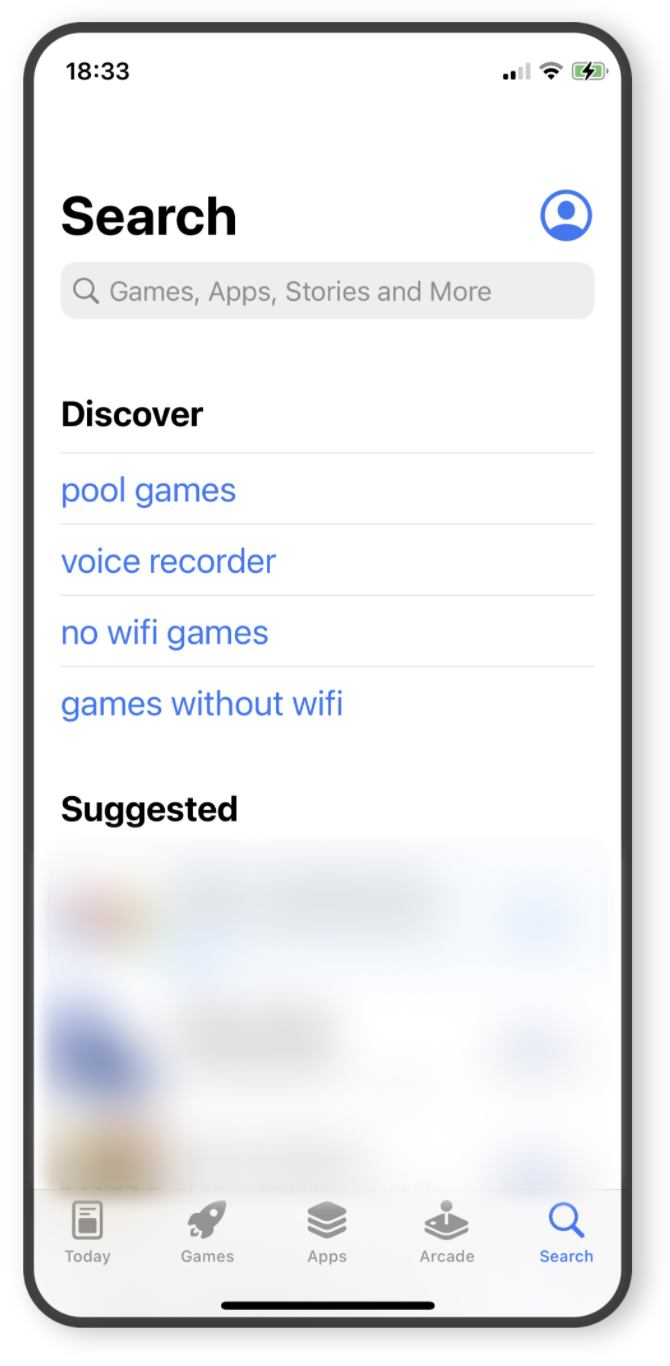
-
Type 'Plickers' in the search bar and tap 'Search'
You'll then see the page shown below:
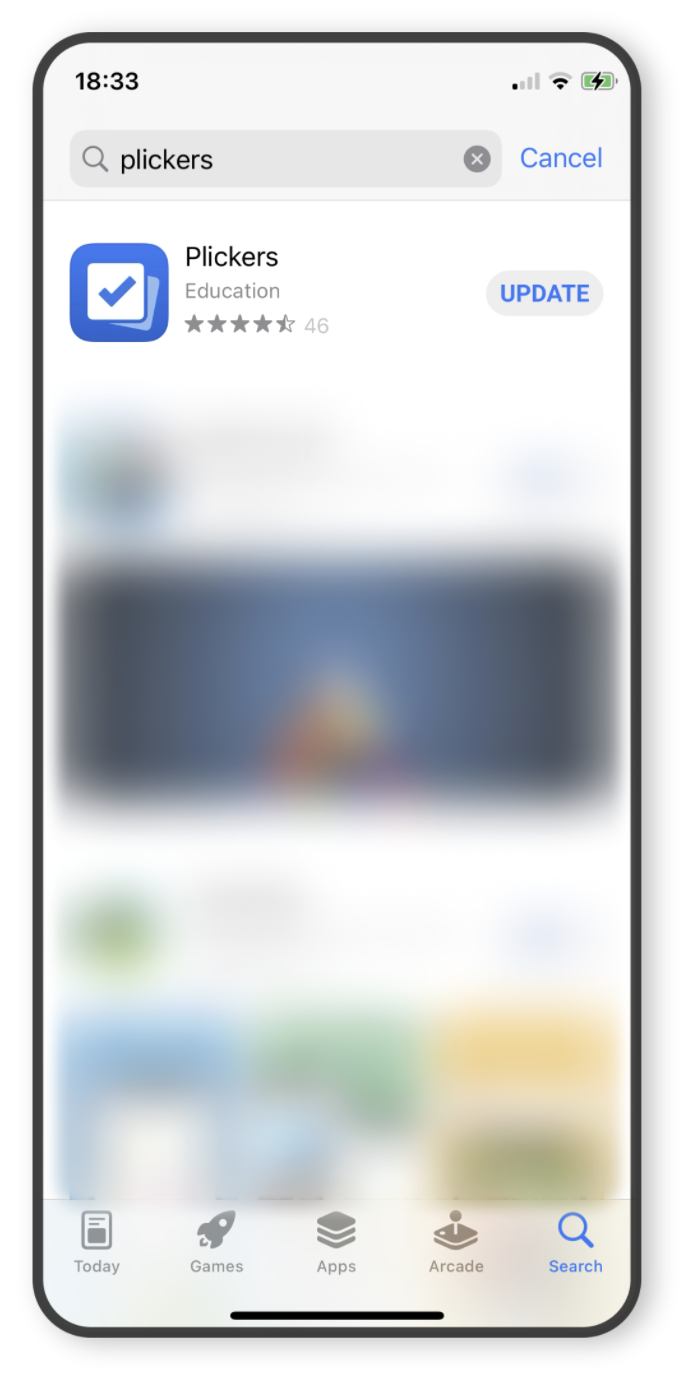 Tip
TipYou may see an Update button located to the right of the Plickers entry. If so, feel free to tap there and you'll be good to go.
-
Select the Plickers title
You'll be directed to our App Store page, and the Update button should be located towards the top (underneath the Plickers heading), as shown below:
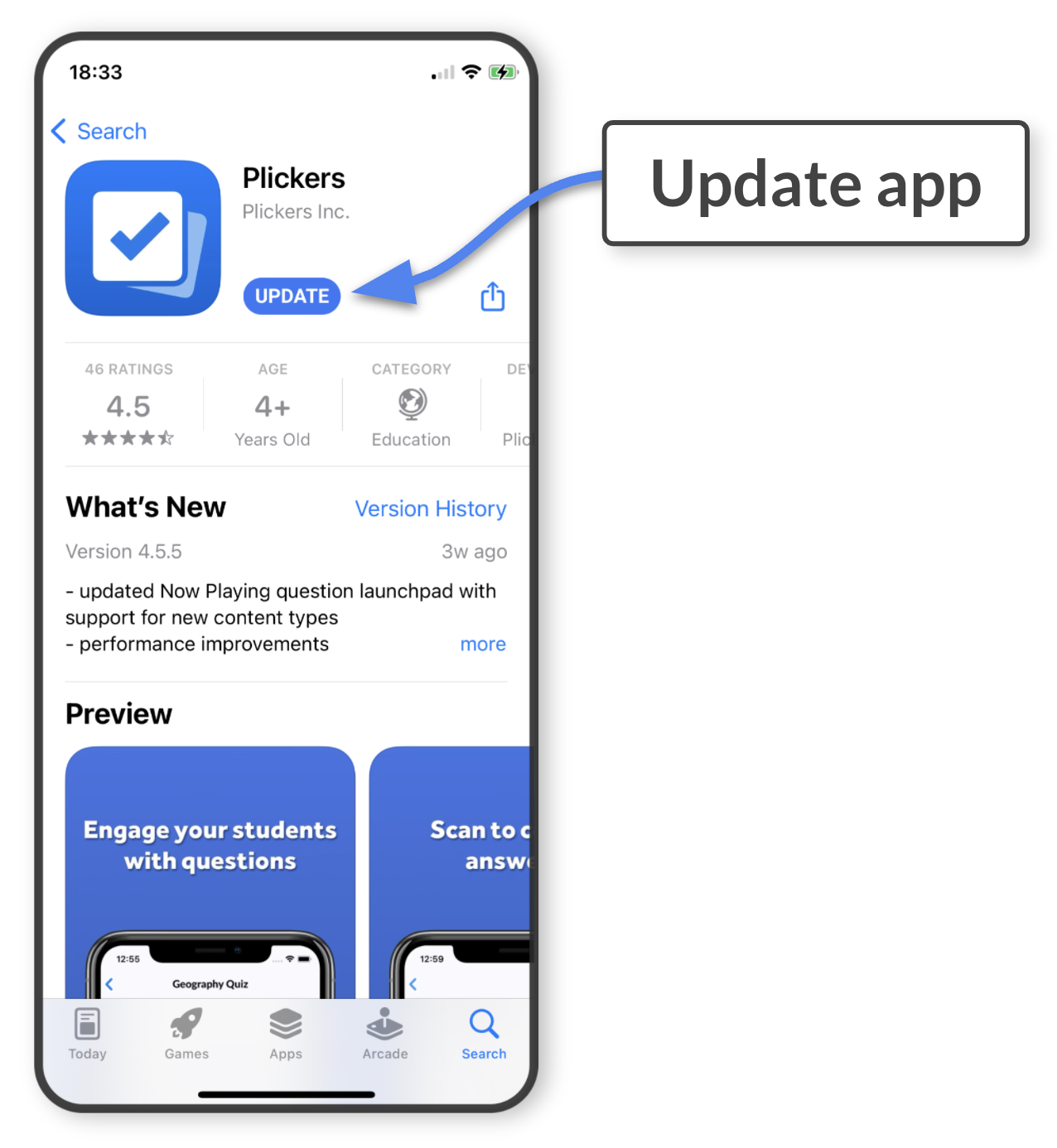
-
Tap the 'Update' button
TipTo see which apps require an update, tap on your profile icon within the App Store homepage. If you scroll down, you'll see the current status of all your apps, and you can update from there.
-
-
If you're using an Android device to run the Plickers mobile app, the following steps will take you through how to update:
-
Open the Play Store on your mobile device
You'll arrive at the Play Store homepage, which should look something like this:
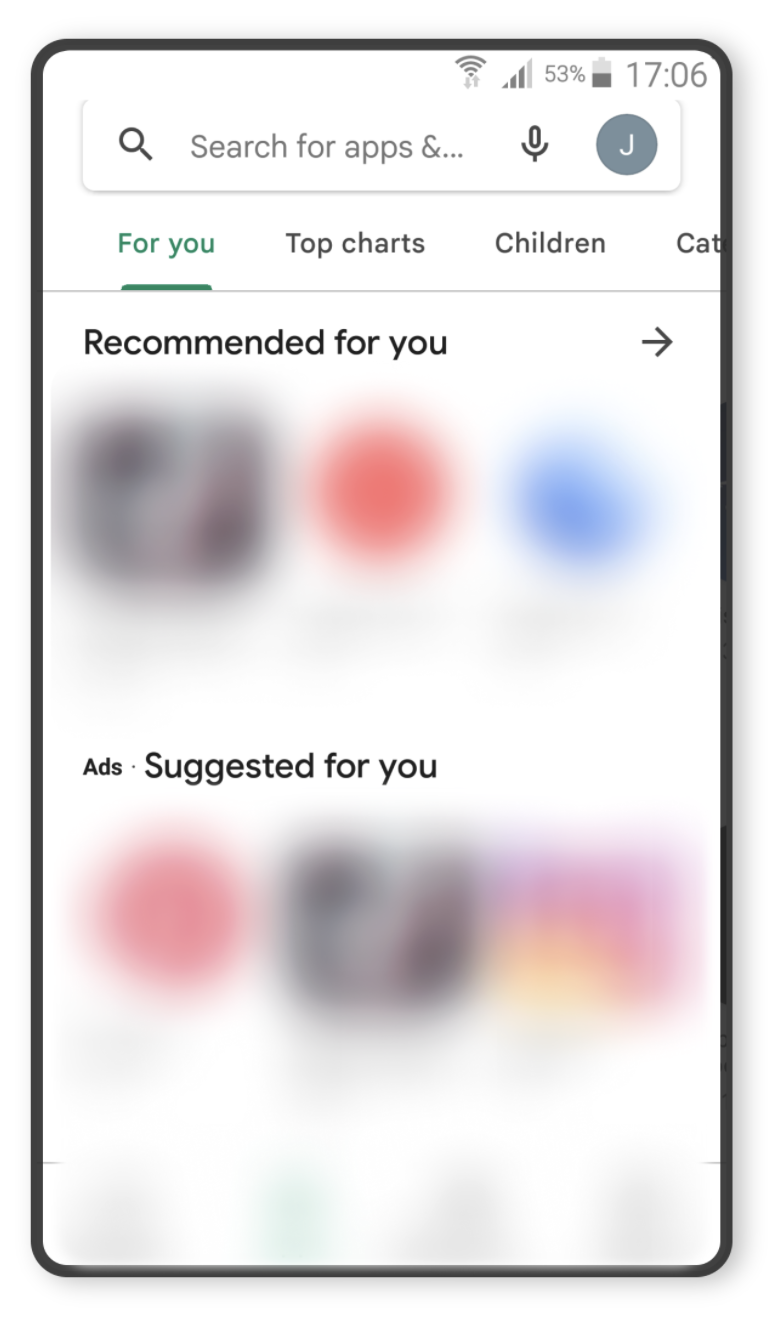
-
Type 'Plickers' in the search bar and tap search
You'll then see the following page:
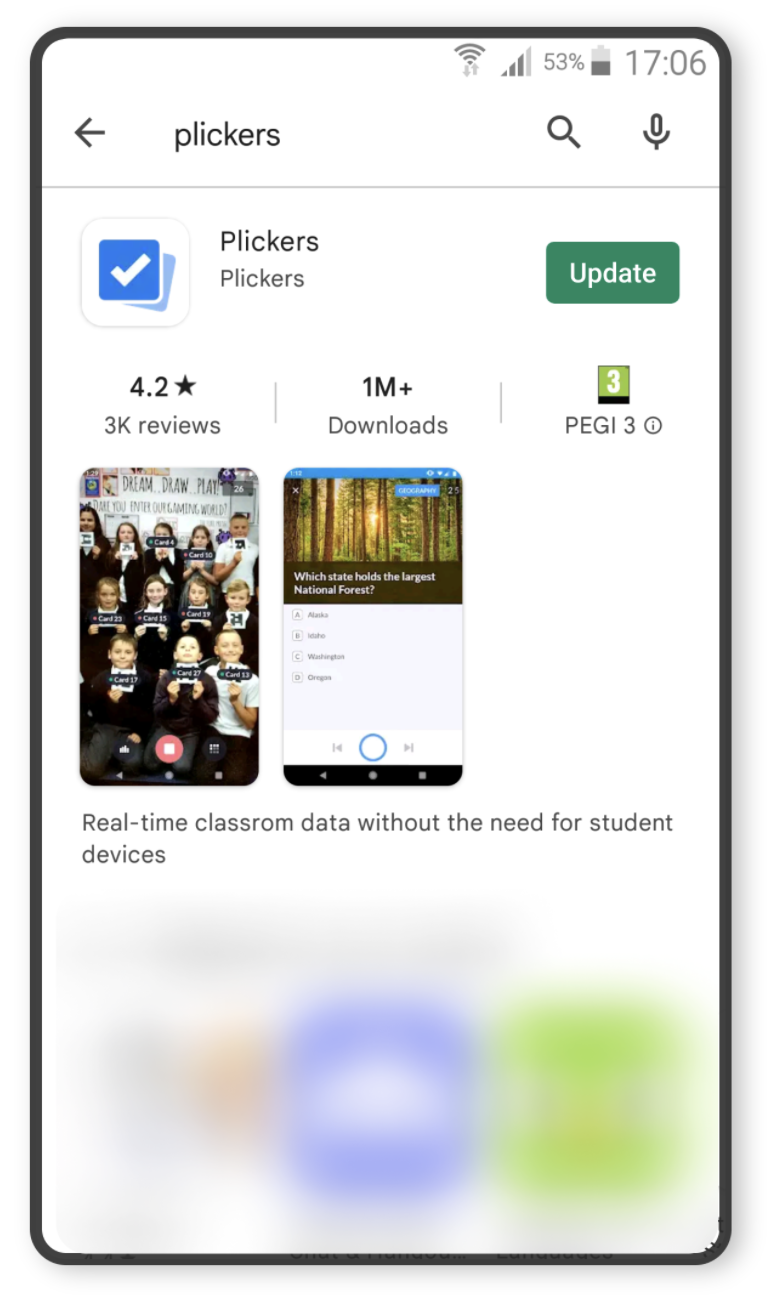 Tip
TipYou may see an Update button located to the right of the Plickers entry. If so, feel free to tap there and you'll be good to go.
-
Select the Plickers title
You'll be taken to our Play Store page, and the Update button should be located towards the top (underneath the Plickers heading, on the right-hand side), as shown below:
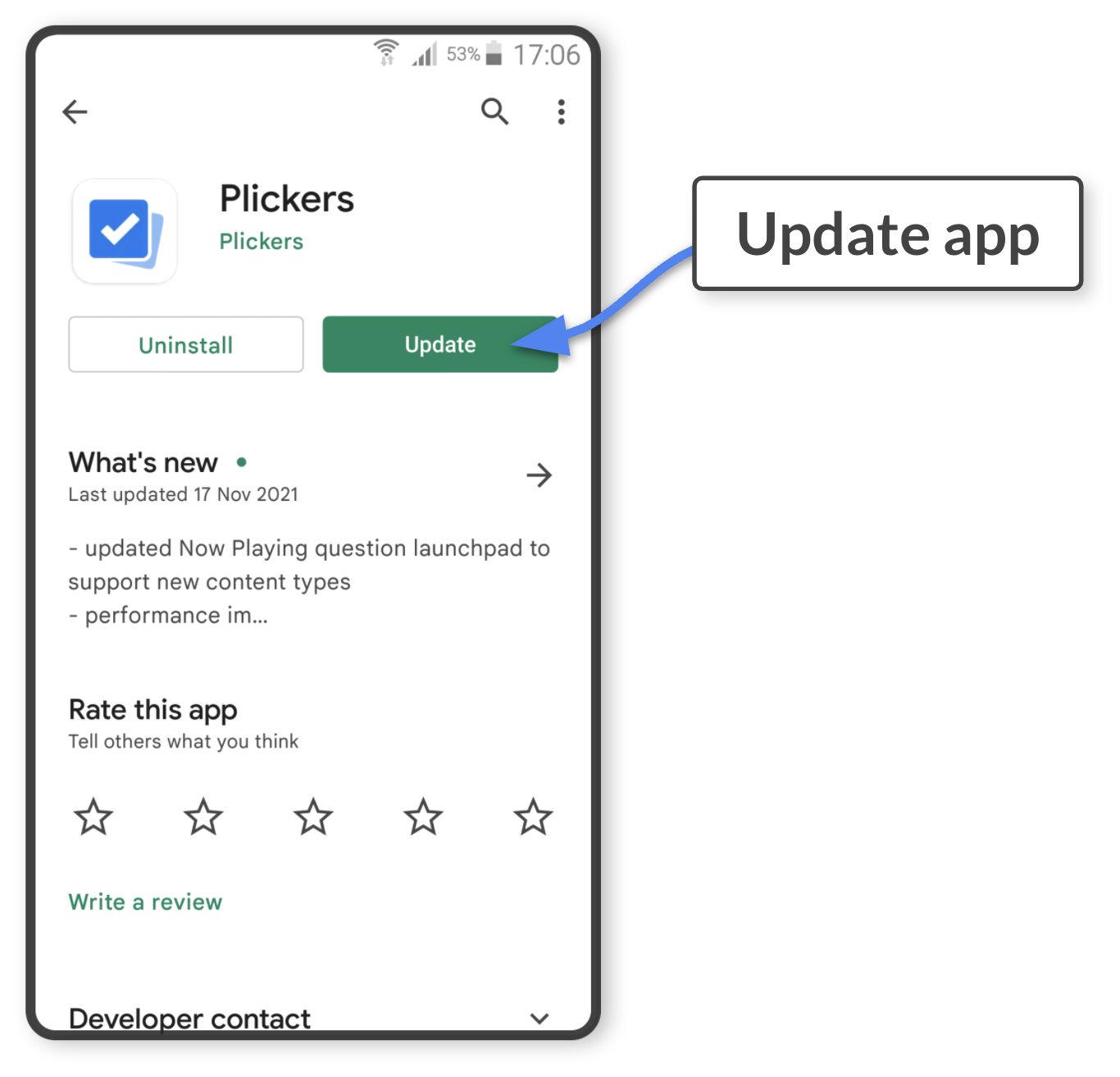
-
Tap the 'Update' button
TipTo see which apps you need to update, tap your Google profile icon within the Play Store homepage and then select Manage apps and device. You'll be able to make updates from there.
-
Additional info
You may have arrived here at this article via a notification from within your plickers.com web account.
As new versions of operating systems (like iOS and Android) become more commonly used, we are required to make a number of additional fixes to keep Plickers running smoothly for as many users as possible.
As a result, it becomes less viable to maintain older versions of the app, and unfortunately this means it's sometimes necessary for us to remove support for those versions. This is an additional reason as to why it's necessary to keep the Plickers mobile app up-to-date.
We hope this article was useful - if there's anything else we can do, please feel free to get in touch by emailing support@plickers.com.
Comments
0 comments
Article is closed for comments.