There may come a time when you need to change a student's card number. You can do this quickly within the Students page at plickers.com.
Flash guide
- In the left-hand sidebar of plickers.com, select the Class you're working with
- Click on the graduation cap icon at the top right
- Select the student who needs their number changed
- In the right-hand sidebar, click Edit Student Card Number
- Choose their new card number from the dropdown list
- Confirm your choice
Here's a quick gif to show you how this is done:

And we've included more detailed steps for you below:
-
Sign in to plickers.com on your laptop/computer
-
Navigate to the Class that contains your student
You can find your Class in the left-hand sidebar of your Plickers homepage.
-
Click on the graduation cap icon
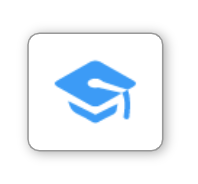
The graduation cap icon is located in the top right-hand corner of your Class Homepage.
When you click on it, you'll be taken to the Students page, which contains a list of your student names and card numbers. It looks like this:
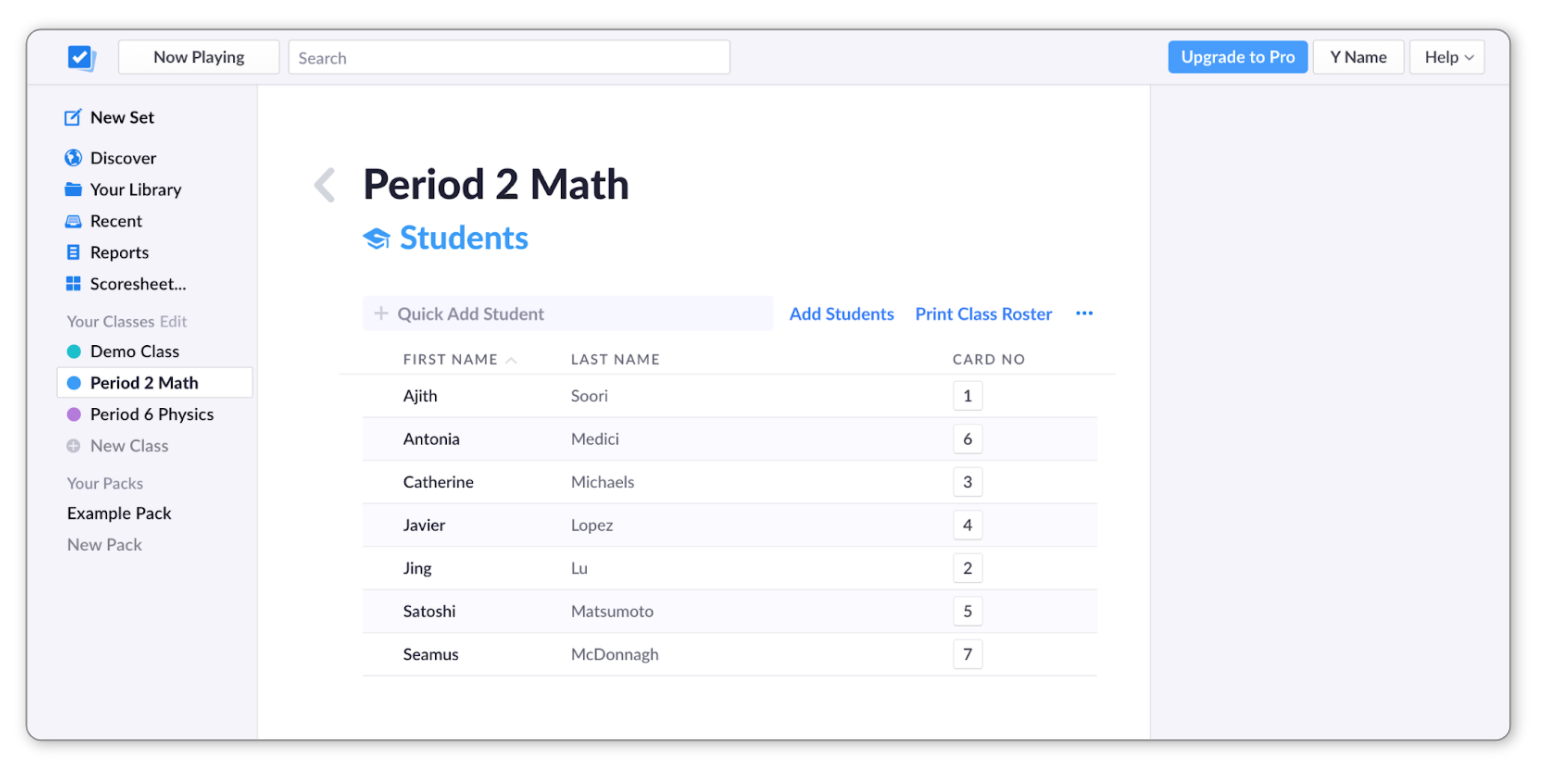
-
Select the name of the student you'd like to edit
Their name will be highlighted in blue, and you'll see the edit options appear in the right-hand sidebar (a screenshot of this view is included in the next step).
-
Click on the 'Edit Student Card Number' dropdown menu on the right
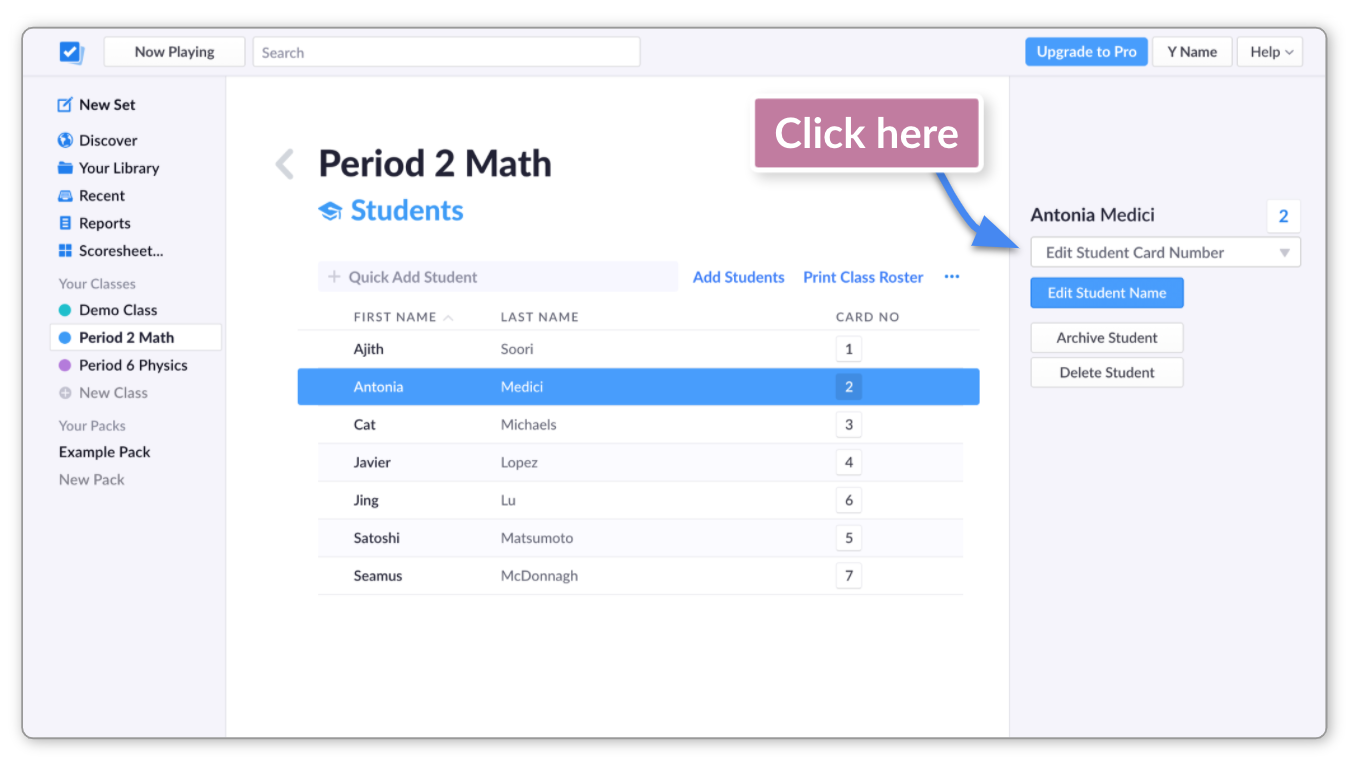
A list of all the card numbers will appear, which includes both the available numbers, and those that are already assigned.
-
Select your student's new card number
This is straightforward if the new card number is available (i.e. isn't already assigned to a student).
However, if you select a card number that's already assigned to a different student, then the two students will switch numbers.
For instance, in the example below, Antonia is currently card number 6, but wants card number 2. But card number 2 belongs to Jing.
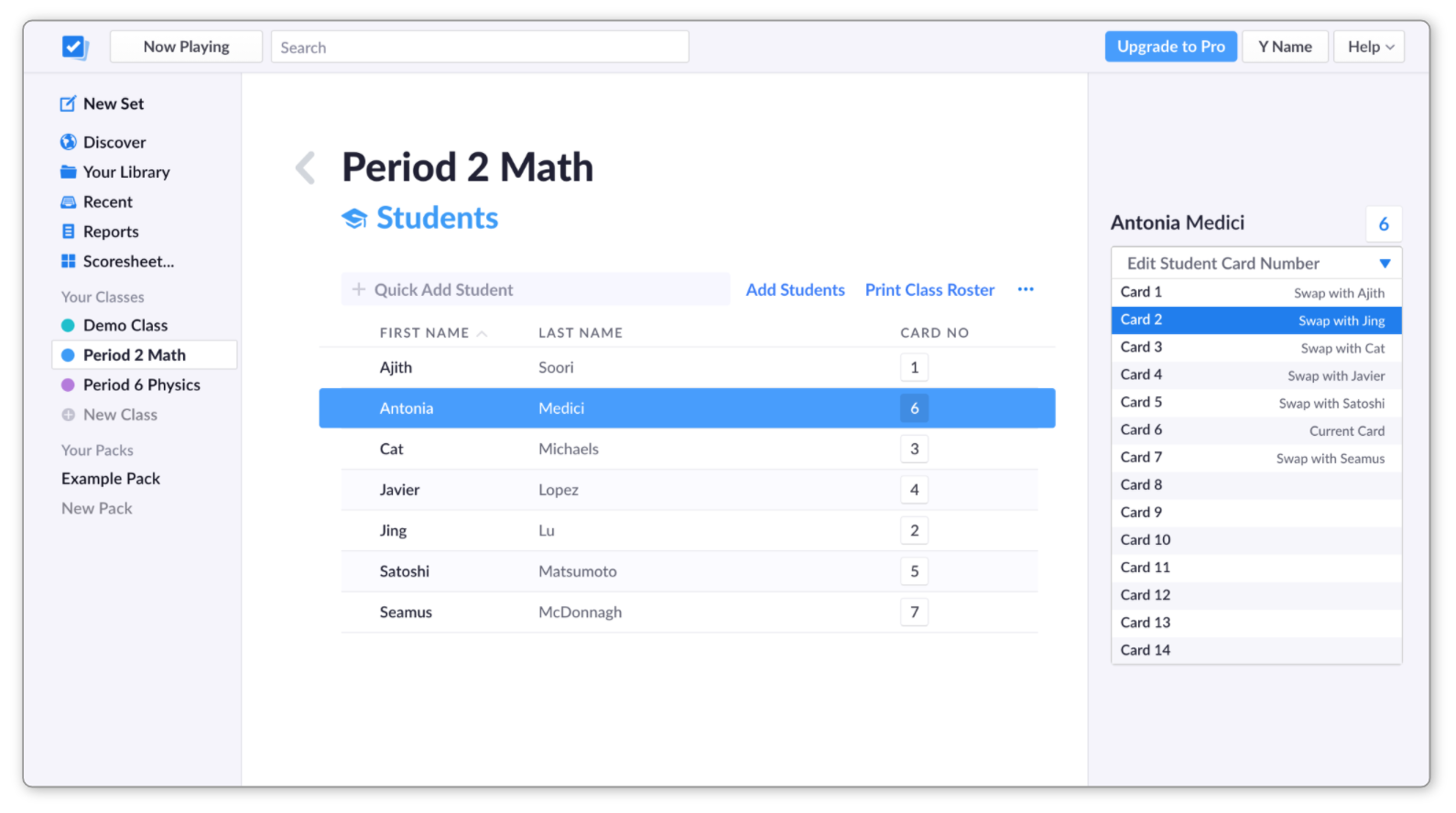
By selecting Antonia and choosing card number 2, it means Jing will be switched to card number 6 at the same time.
-
Confirm your choice in the resulting pop-up window
In our example here, this is what appears:
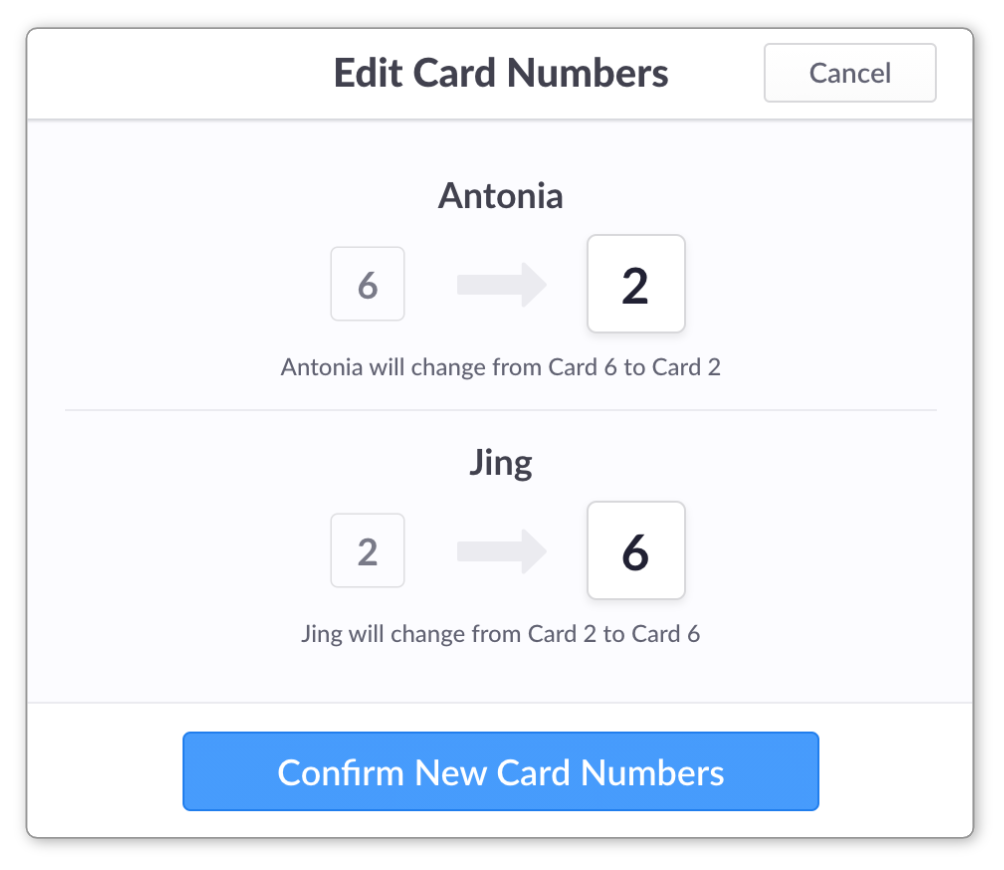
If you're happy with the new arrangement, click the blue Confirm New Card Number(s) button.
Comments
0 comments
Article is closed for comments.