As you play your content to your students, you can control how they see their responses on the class display.
Flash guide
To see which students have answered during scanning, in the Now Playing window click on:
- Student List, then make sure Display while Scanning is checked
- Display Options, then make sure Manually (Show Button) is checked
To reveal the answer and results after scanning, tap Show Correct on the app. Then tap Show Graph.
We've included our recommended approach in full detail below, and there will be other settings you can play around with too.
In this article:
Choosing your Now Playing settings
Head over to plickers.com and open the Now Playing window (you may want to start playing a Set too). You'll see two menus in the top right-hand corner: Student List and Display Options.
For each of these, we've included a drop-down menu below. By clicking on each corresponding title, you'll find out how to set up your Now Playing screen to optimum effect.
The Plickers platform does save your settings, so we'd recommend doing this before class, in order to save time when you're with your students.
-
When you arrive in the Now Playing window, click on Student List. A menu will appear and there are two key options to select:
Display while Scanning
Your list of students will then only show while you're in scanning mode in your app. This way, students can see when their answer is logged, and so they'll know when to lower their card.
You could also choose Always Display here, depending on your preference.
Hide Individual Responses
Ticking this option will mean that your students won't be tempted to copy each others' answers.
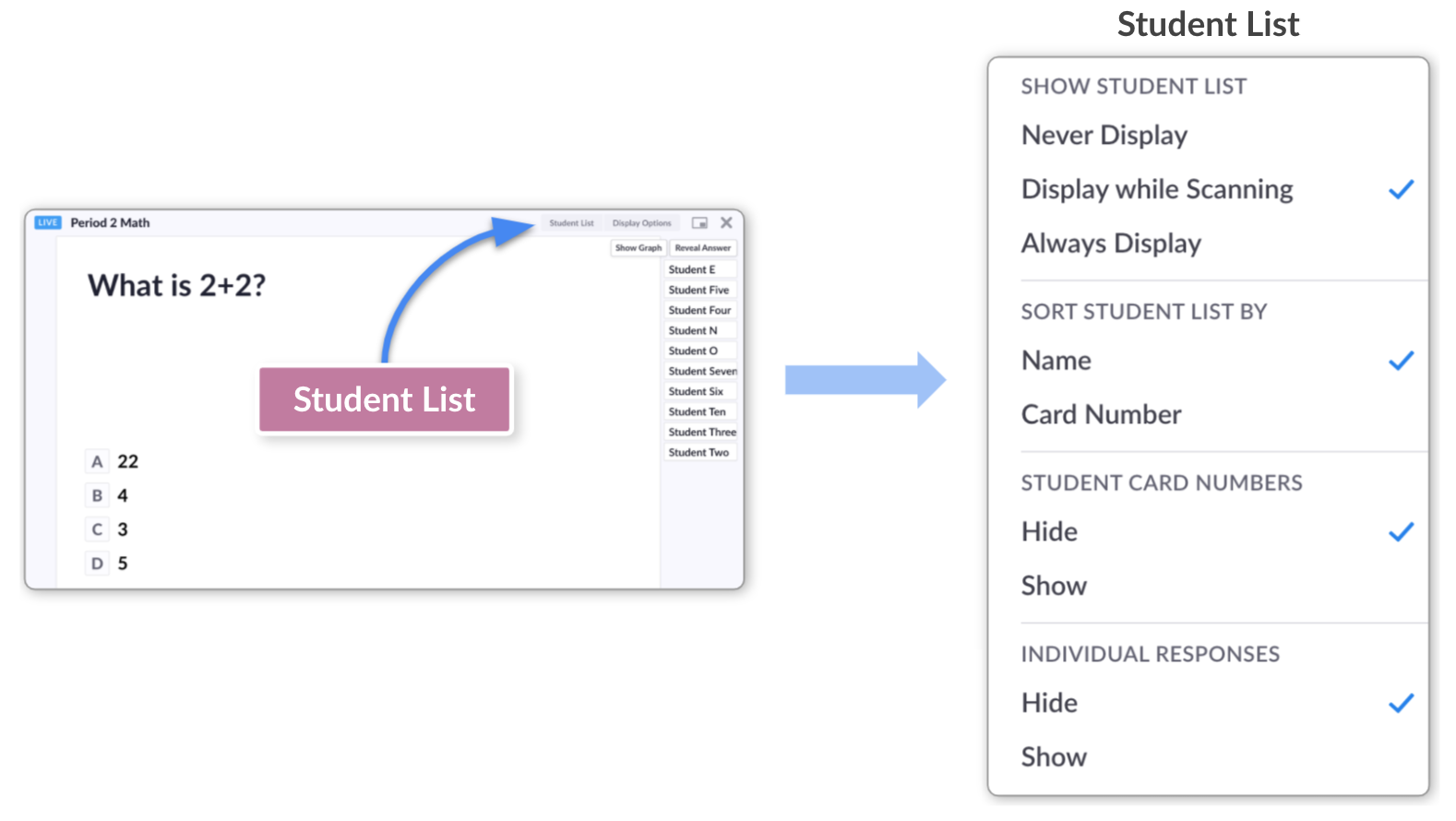
You'll notice that there are some additional options available in this menu; these deal more with aesthetics, so we invite you to experiment in order to find what's best for you.
-
Once you've set up your Student List, click on the Display Options button and ensure that Manually (Show Button) is checked.
This will activate the Show Graph button at the top right of the Now Playing screen, which will give you some flexibility in the next section.
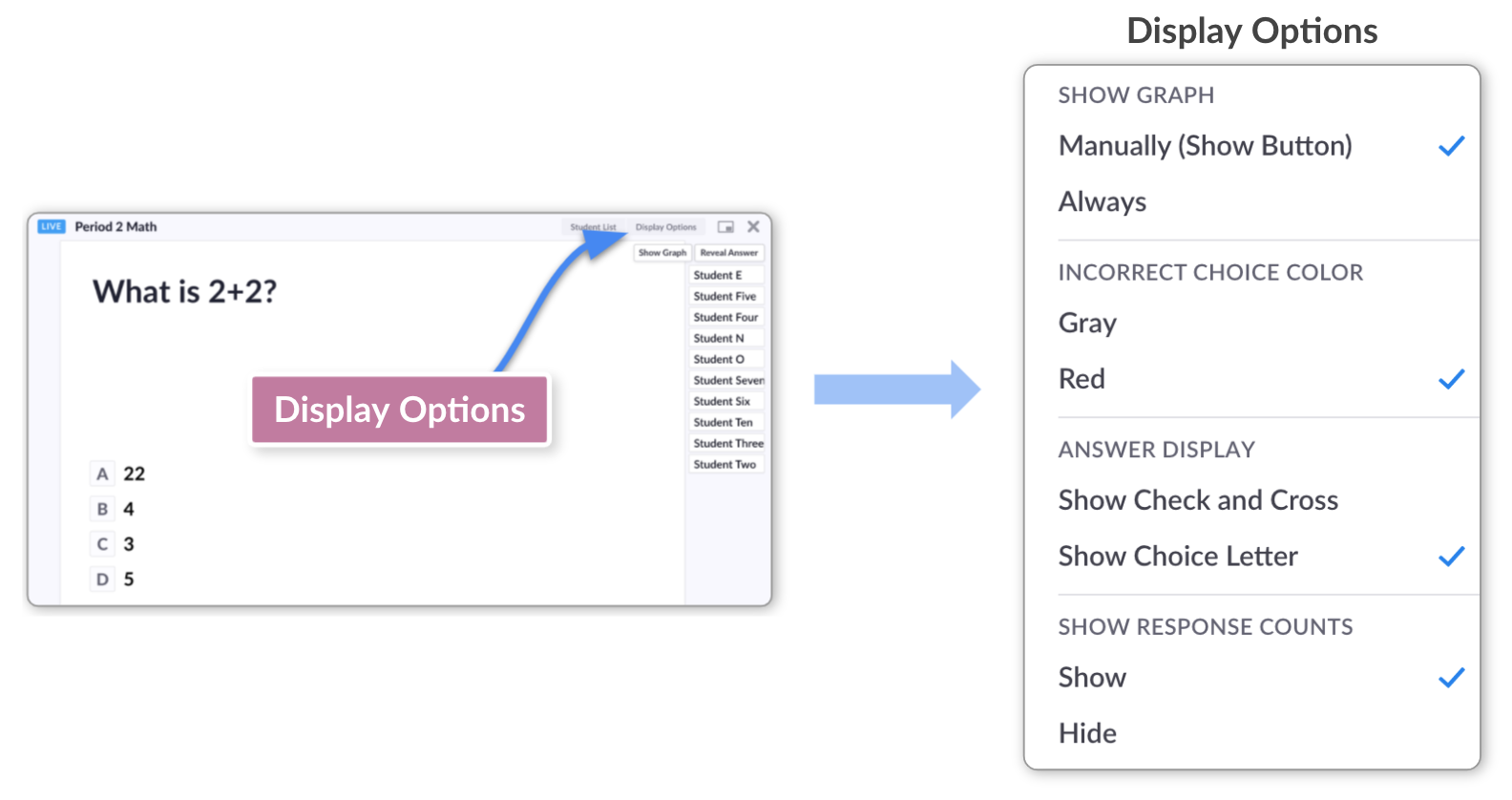
The remaining entries in the Display Options menu will become more relevant in the next section of this guide too.
Reviewing student responses
Once you've completed a scan, the next stage is to reveal the answer to your students, using the app's instant results screen.
With the settings we previously configured in the Display Options menu, we can breeze through this task quickly and easily.
-
Exit the scanner using the
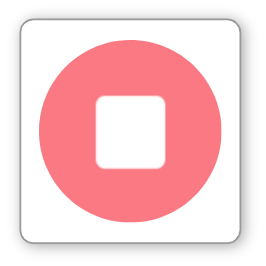 button
buttonWhen you exit the scanner, you'll see the class results displayed on your app screen, giving you a sneak peek, similar to the image below:
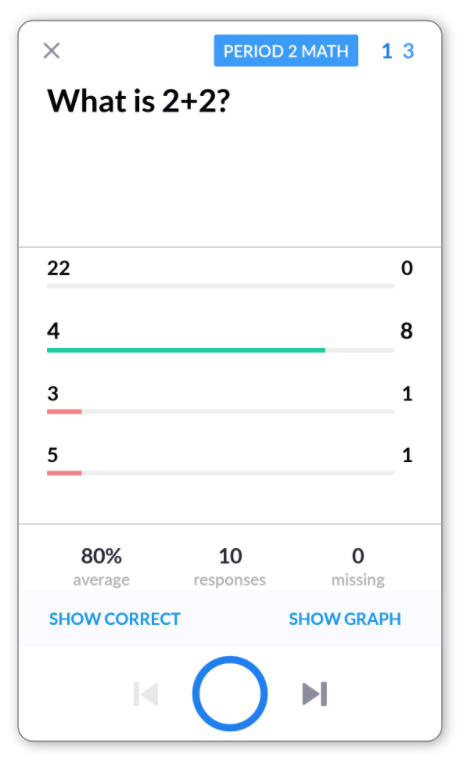 Note
NoteAs the app display is intended for your eyes only, the correct answer will always be shown here.
-
Tap on the Show Correct button
This button controls the Now Playing screen displayed to your students.
The correct answer will be revealed to them. For example, in the image below, you can see that choice B changes to green (as well as the Reveal Answer button in the top right):
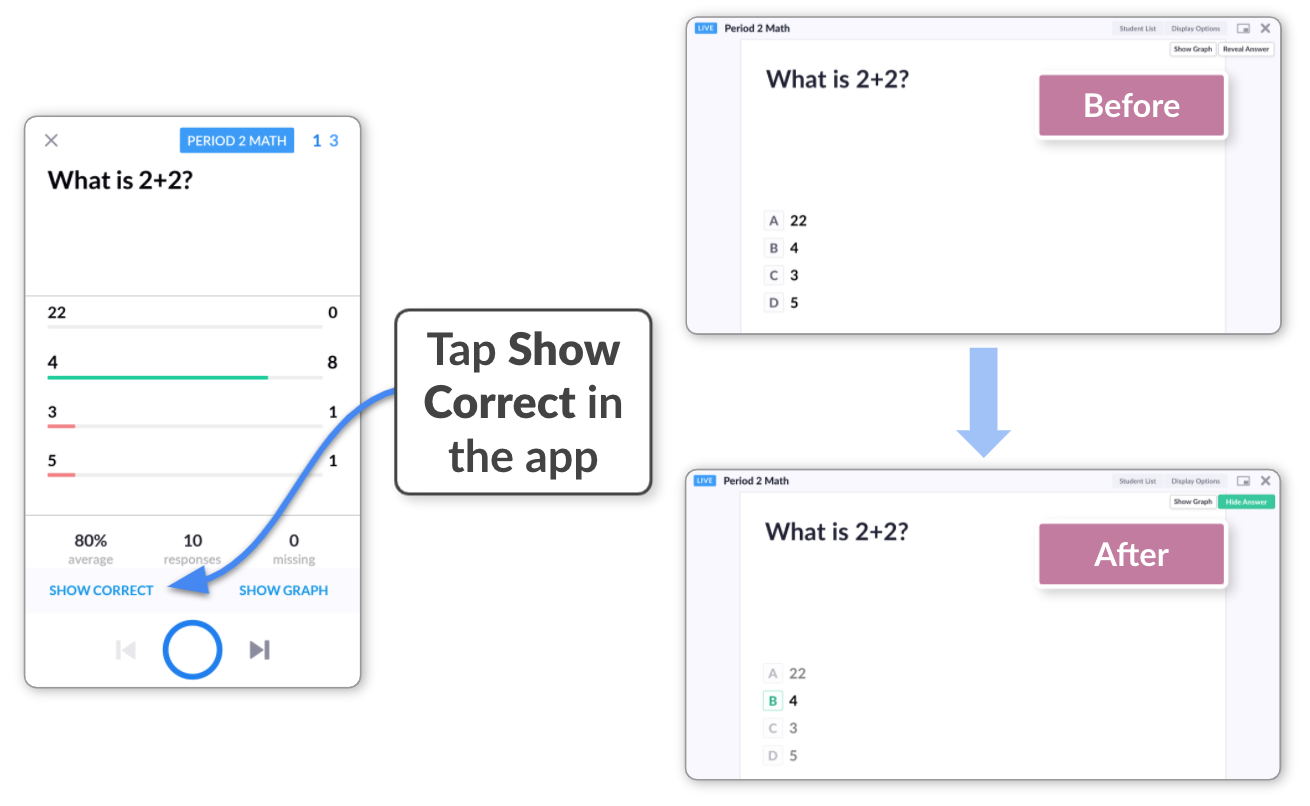
-
Tap on the Show Graph button
This button will reveal a chart to your students that's similar to the one you see in the app.
It'll give you an opportunity to go through the spread of responses with your students, and discuss the question together.
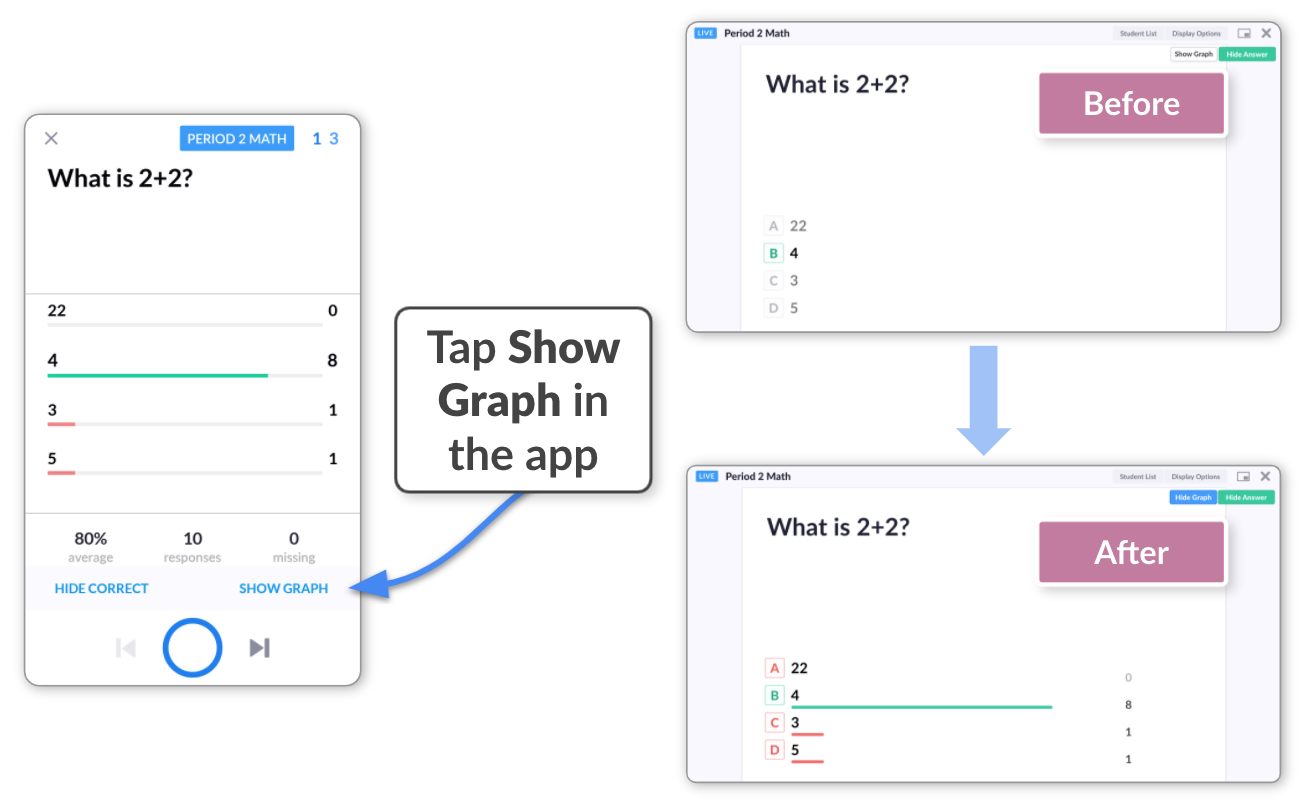
This is also where the other Display Options come in - feel free to experiment with the menu options to vary how the results are shown to your students.
TipIf your class achieves a 100% score and you've selected both Show Correct and Show Graph, your students might be in for a small surprise!
Back to top
Bonus info
- If you prefer to operate within plickers.com instead of the mobile app, the buttons to reveal the answer and the graph are available in the top right-hand corner of the Now Playing screen.
- Steps 2 and 3 above are interchangeable. For instance, you may want to show the distribution of responses before you reveal the correct answer.
- On some occasions, you may not want to reveal any of the answers to your students during your session. If that's the case, you can move right on to the next question by tapping the
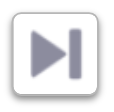 icon straight after scanning.
icon straight after scanning.
Comments
0 comments
Article is closed for comments.