If you're experiencing issues within Now Playing, please check below to see if your problem is listed, and click on the relevant title to find out more.
-
Try refreshing the Queue in the Plickers app. To do so, follow these steps:
- In the Plickers app, tap on the Classes icon
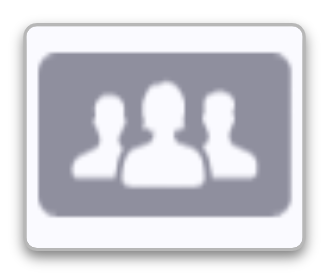
- Tap on the Class you're working with
- You'll arrive at your Class Queue - drag down on this screen to refresh the Queue
- In the Plickers app, tap on the Classes icon
-
We have a dedicated article available in our Connectivity section to help you find a solution to this issue.
-
Firstly, please check that you've selected the correct settings, by following the steps below:
- At plickers.com, click on the Now Playing button in the top left-hand corner of your homepage
- Click on the Student List button in the top right-hand corner
- Make sure that either Display while Scanning or Always Display is selected (note that Display while Scanning will only show the student list whilst you're using the scanner on your mobile device)
If you're still seeing an issue, please follow the instructions in the toggle menu above called Now Playing on plickers.com isn't responding to the mobile app.
-
This is likely because the app on your mobile device isn't up to date. Please try updating the Plickers app to the most recent version available (this can be done by navigating to the Plickers page in your application store and selecting Update).
This should solve the problem. If not, please see the toggle box below regarding images.
-
Are you seeing the following icon in place of your images?
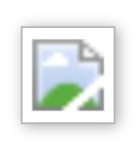
This is normally because the network you're using will need access to a couple of specific domains. Please ask your IT team to whitelist the following:
- *.cloudinary.com (use https) - used for image storing and hosting
- *.microsoft.com (use https) - used for image search via Bing
More infoFor more details on what these and other domains are used for within Plickers, please head over to our dedicated article linked here.
-
If you're attempting to use the Plickers app to play your media, it's likely that you'll need to activate its remote playback functionality.
You'll need to go to plickers.com on your laptop/computer. Then, follow the instructions shown in the following link: https://www.plickers.com/setup-autoplay
If you're still seeing an issue after trying this, please contact us at support@plickers.com with a few details about what the problem is.
-
It may be that your scanner needs to be calibrated.
To check if this is the case, set up a card that shows answer A at the top edge, and try scanning it.
Use the graph icon
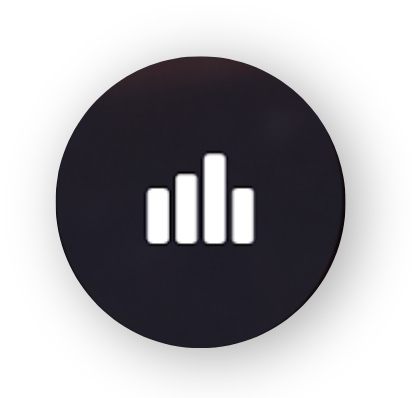 in the bottom left-hand corner of the scanner screen to check the answer.
in the bottom left-hand corner of the scanner screen to check the answer.If the scanner shows the wrong choice, you can fix the issue by following the steps below (you'll need to keep in mind the incorrect answer returned by the scanner):
- From your app homepage, tap the Settings icon
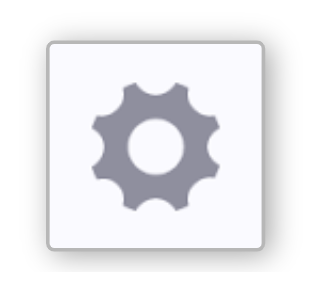 located at the bottom right of your screen
located at the bottom right of your screen - Tap Scanner Calibration
- Use the following guide to determine which setting to use:
- If the scanner reported B, use the 270° setting
- If the scanner reported C, use the 180° setting
- If the scanner reported D, use the 90° setting
That should solve the problem. If not, please get in touch at support@plickers.com
- From your app homepage, tap the Settings icon
-
First of all, ensure that both your mobile device and computer have a solid and reliable internet connection (it could also be worth reading through the above toggle item called Now Playing on plickers.com isn't responding to the mobile app).
If it's taking a bit of time for the results from a completed Plickers session to appear within your Reports section at plickers.com, try the following:
- Confirm that the results haven't yet appeared in the Reports section of plickers.com
- In your app, tap on the
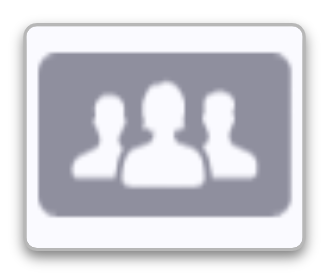 icon and select your relevant Class, to get to the Class Queue
icon and select your relevant Class, to get to the Class Queue - Pull down on the screen to refresh the Queue
- Back in plickers.com on your computer, refresh the Reports window
- If only some of the results have made it through, you may need to repeat the process until they all arrive
And if this doesn't work, please let us know at support@plickers.com
And of course, if the above options don't address your issue, please feel free to write in to us at support@plickers.com from the email address linked to your Plickers account. We'll be happy to help!
Comments
0 comments
Article is closed for comments.