Change the Now Playing view
With E-Learning activated, you'll be able to collect answers both by scanning cards and from your remote students. To make things clearer depending on your scenario, there are three different Now Playing views to choose from.
These views are accessed via the dropdown menu in the top right-hand corner of your Now Playing screen at plickers.com:
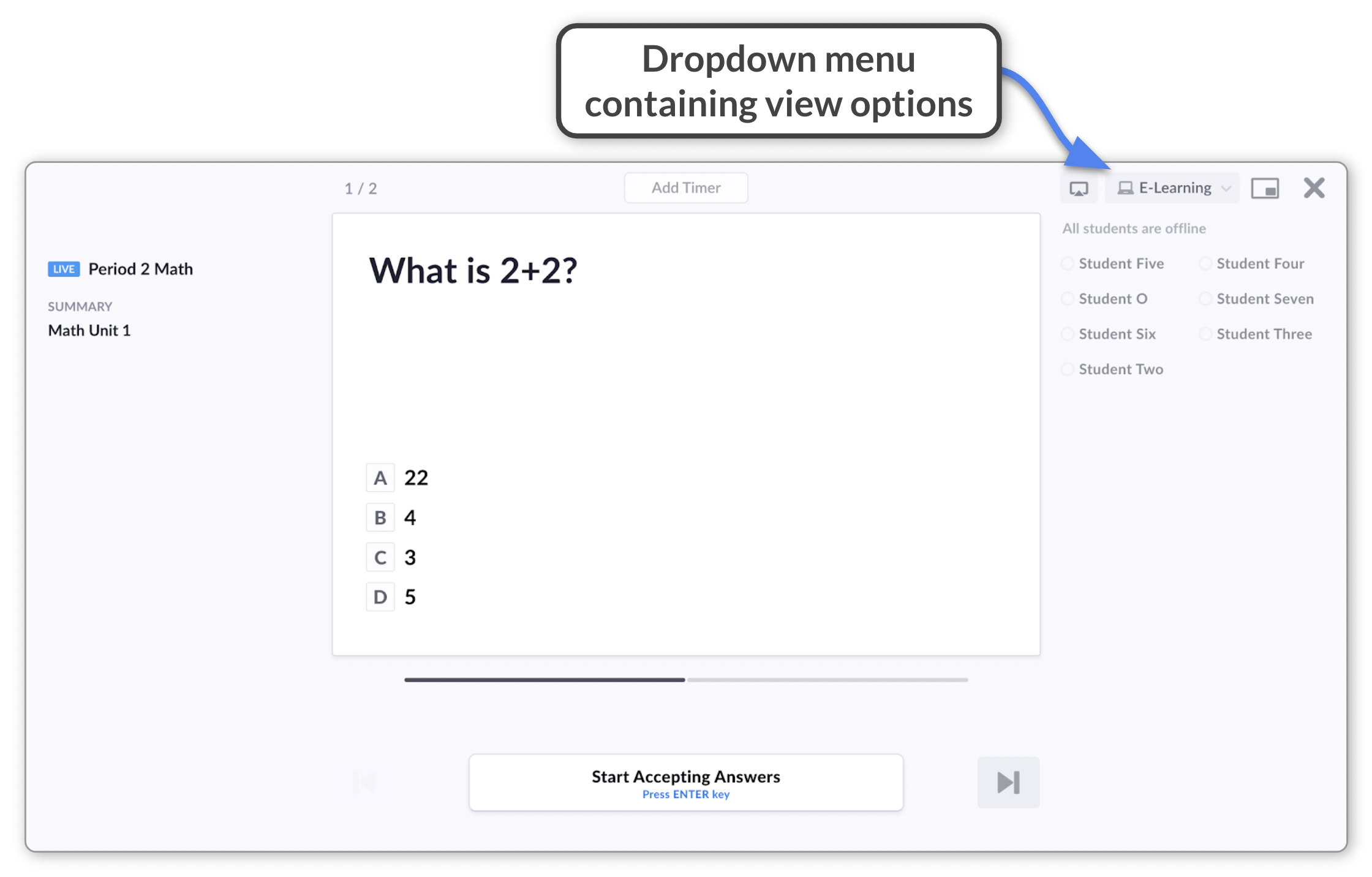
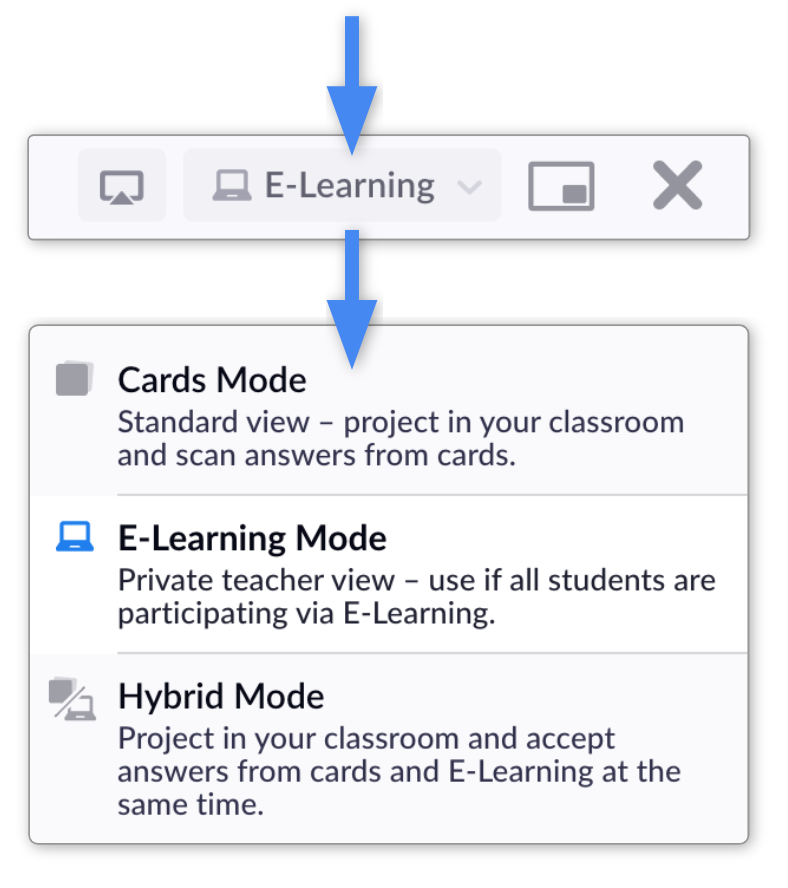
The toggle boxes below contain information about each of these view options:
-
This view will present your Now Playing screen in the traditional Cards format, so that your students in the classroom can see when their card has been scanned.
-
This view is designed to be used when all your students are working from home. It gives you an extra level of interactivity, so that you can easily control the Plickers session from your computer (you won't need to use the mobile app at all).
Our Using E-Learning Guide includes all the steps involved in harnessing this view to run a fully remote Plickers session.
-
This is a modified version of the E-Learning view mentioned above.
By default, the Now Playing screen for E-Learning is designed to be seen only by the teacher.
However, if you want to share your screen with your students during video conferencing, you can click the button shown below, which is located in the top right-hand corner of the Now Playing screen.
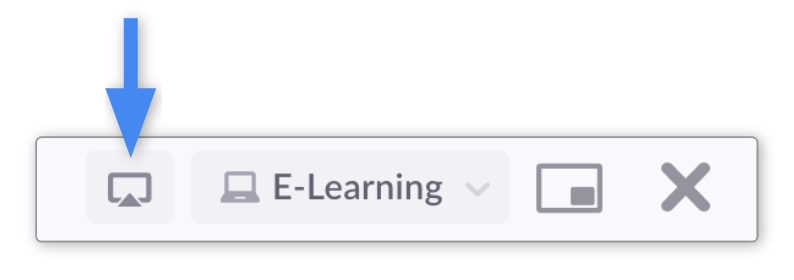
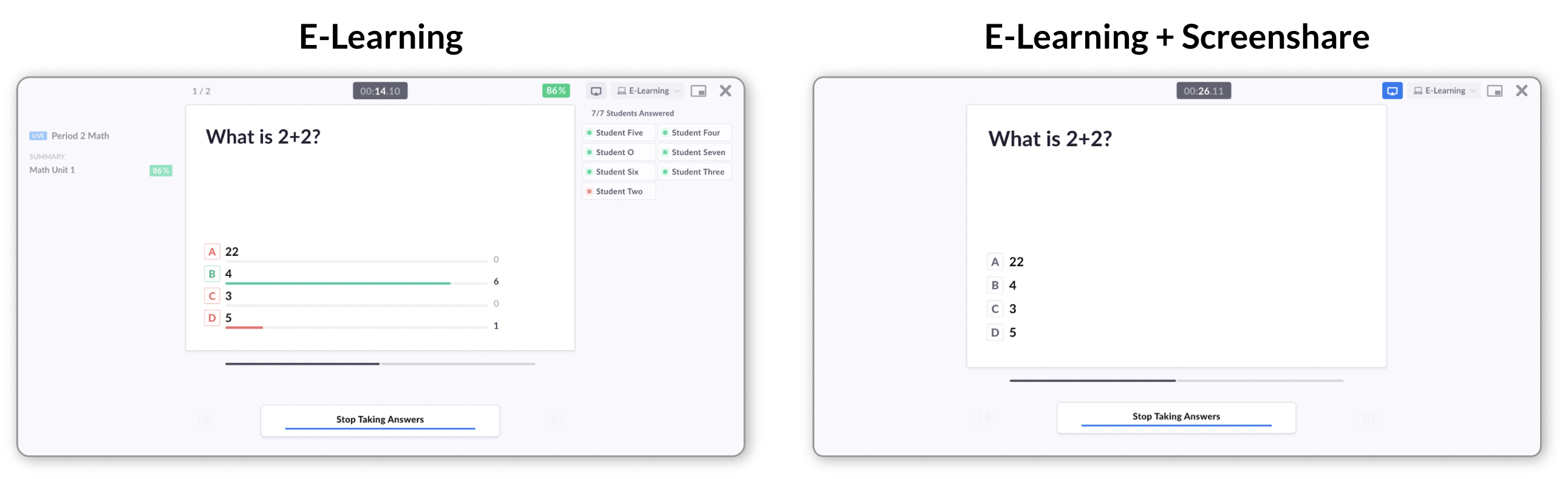
As you can see, you'll then be able to share your screen without displaying the answer to the question, or the progress of each student.
-
This view is a combination of the Cards and E-Learning views, to help you control a session split between in-person and remote. It includes aspects that are useful for your students in the classroom (like their names and scan status), and also the timer too (a product of the E-Learning view).
It's required to use the mobile app to control your session when using this view. Opening and closing the scanner on the app is the equivalent of 'start accepting answers' and 'stop accepting answers' for your remote students.
For more information about using E-Learning for a hybrid class scenario, please see our next article linked here.
In terms of how the system works in the background, all three modes work in the same way, it's just that the different Now Playing views present the information in different ways.
Back to top
Use the timer
At the top of the E-Learning Now Playing screen is the timer.
By default, this is set to 'stopwatch' mode, meaning it'll automatically count up from zero.
If preferred, you can switch this to 'countdown' mode and set a specified time. To do so, before you start accepting answers, simply click on the timer and select your preferred option, as shown in the image below:
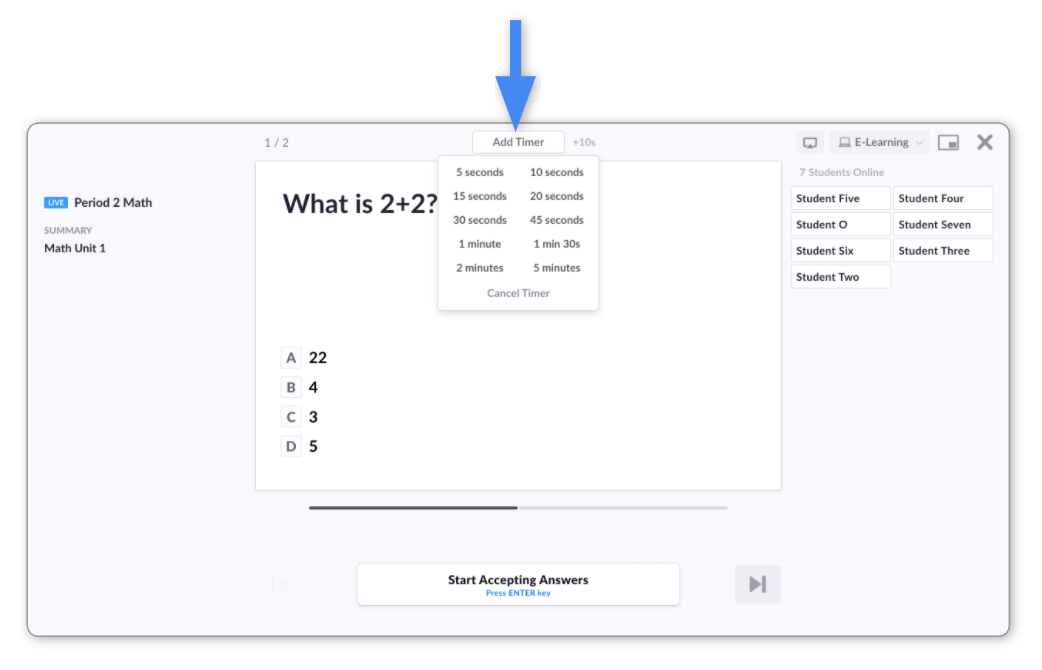
If you'd like to remove the countdown and revert back to a simple stopwatch, then you can select Cancel Timer.
Keep an eye on Set and Class progress
Finally, to keep track of progress while you move through your questions, you can scroll down the Now Playing page to reveal the information shown below:
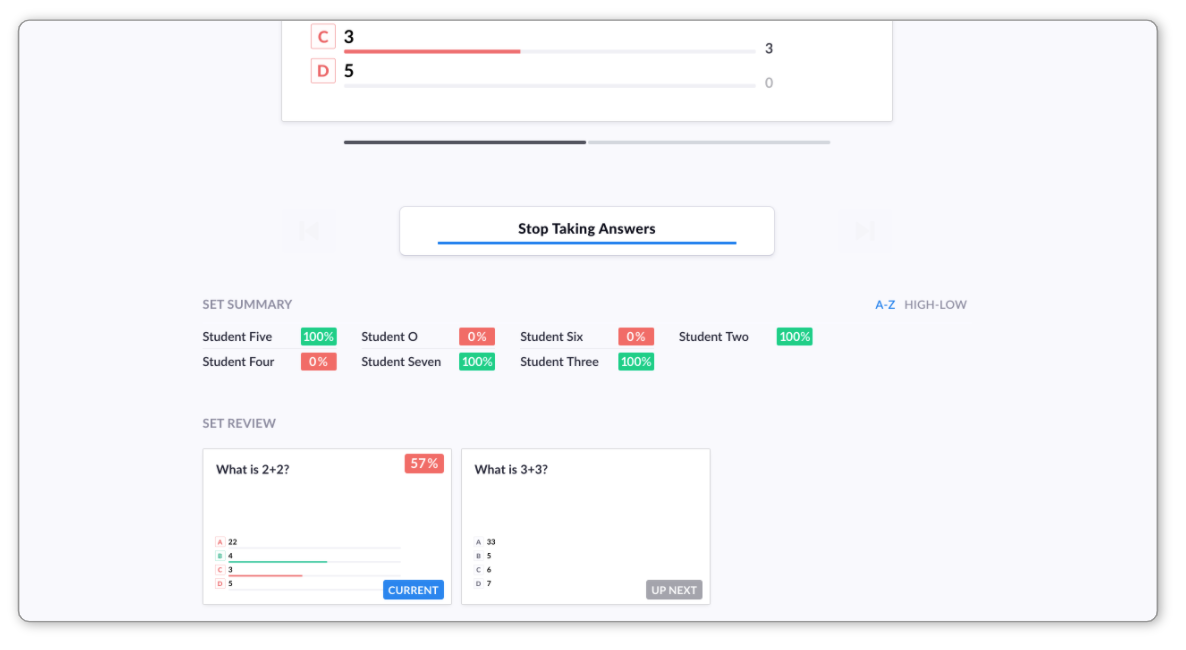
You'll see how your students are getting on, as well as the average score for each question in your Set.
Comments
0 comments
Article is closed for comments.