After stopping your scan, and before moving on to your next question, you'll be presented with quick results, both on the mobile app and on the Now Playing display screen.
-
Check the results of your question on the app
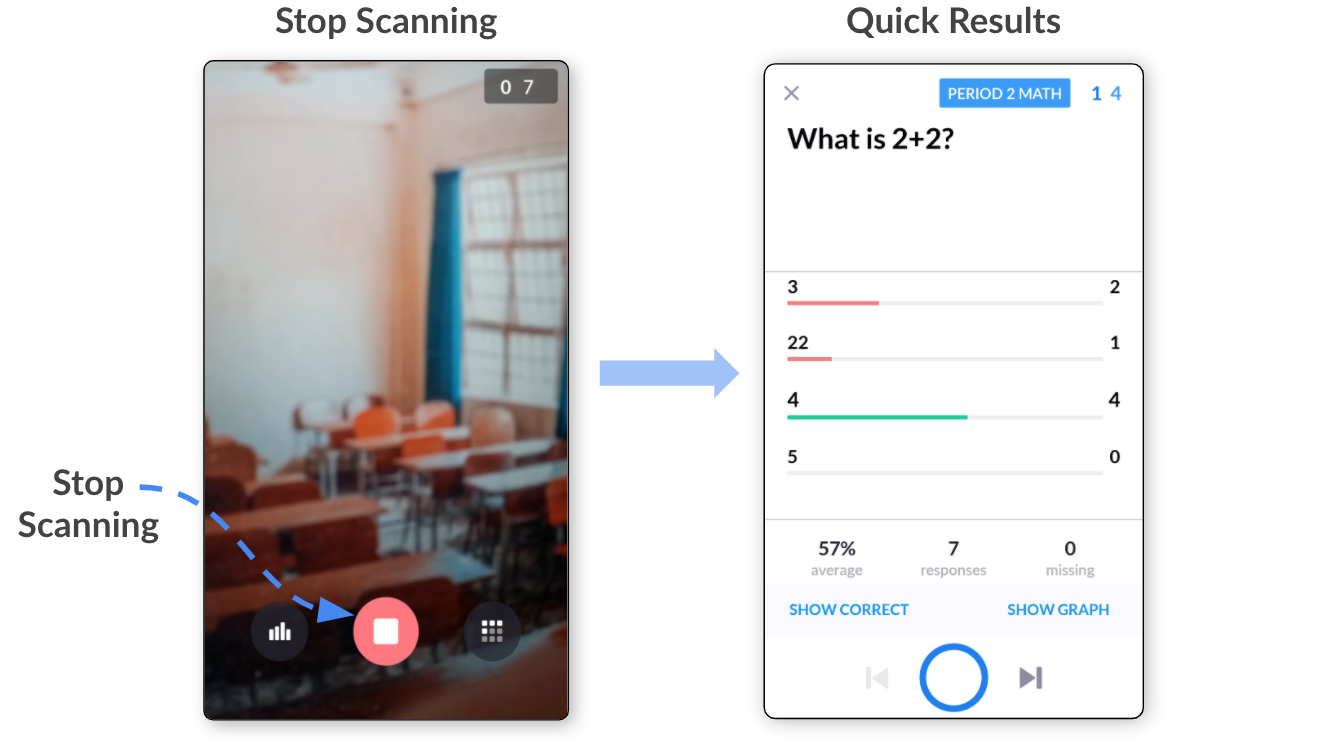
TipTap on the graph in your app to expand the chart and show student names under each choice. You can also clear responses by scrolling down and selecting the option when the graph is expanded.
If you need to re-enter the scanner to fill in any missing answers, tap the blue circle again.
-
Reveal the correct answer to your students
You can do this by tapping on Show Correct within the app.
You can also show your class the distribution of their answers by tapping on Show Graph.
Note that these buttons only affect the Now Playing display for your students - not on the app itself. We've included examples of what you and your students will see in the toggle boxes below:
-
If you select Show Correct on the app, this is what you'll see:
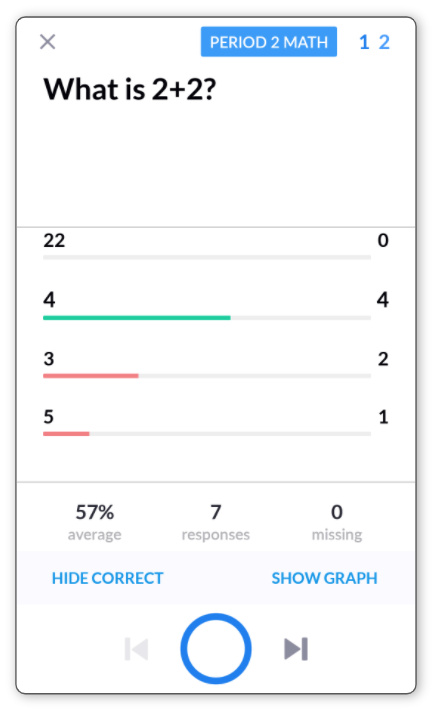
Remember, the app display will remain the same even if you press Show Correct and/or Show Graph.
-
If you select Show Correct on the app, this is what your students will see on the Now Playing display:
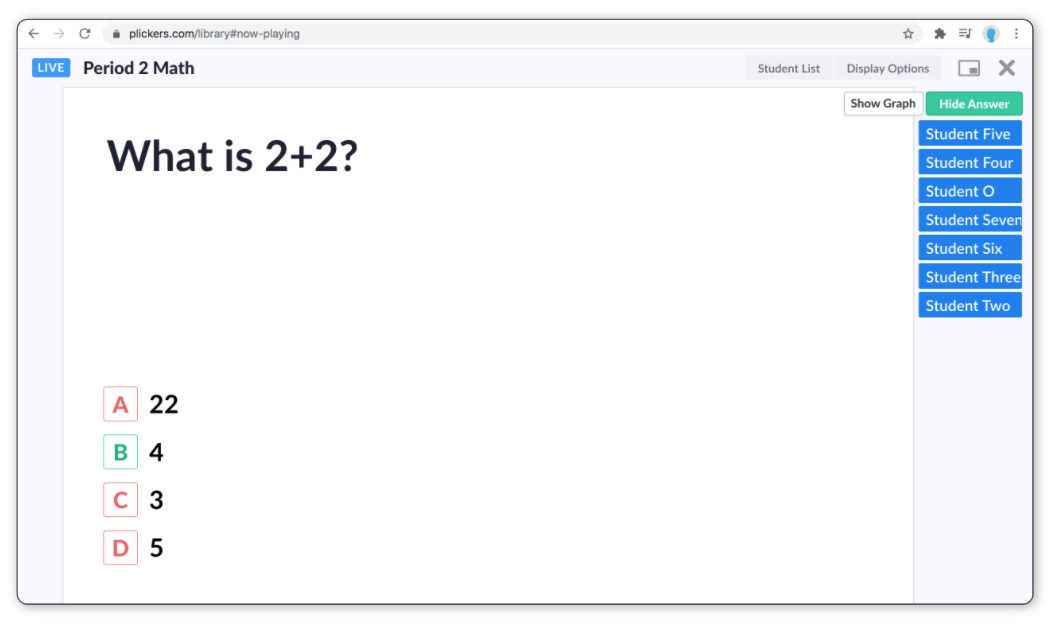
And if you select both Show Correct and Show Graph on the app, your students will see this:
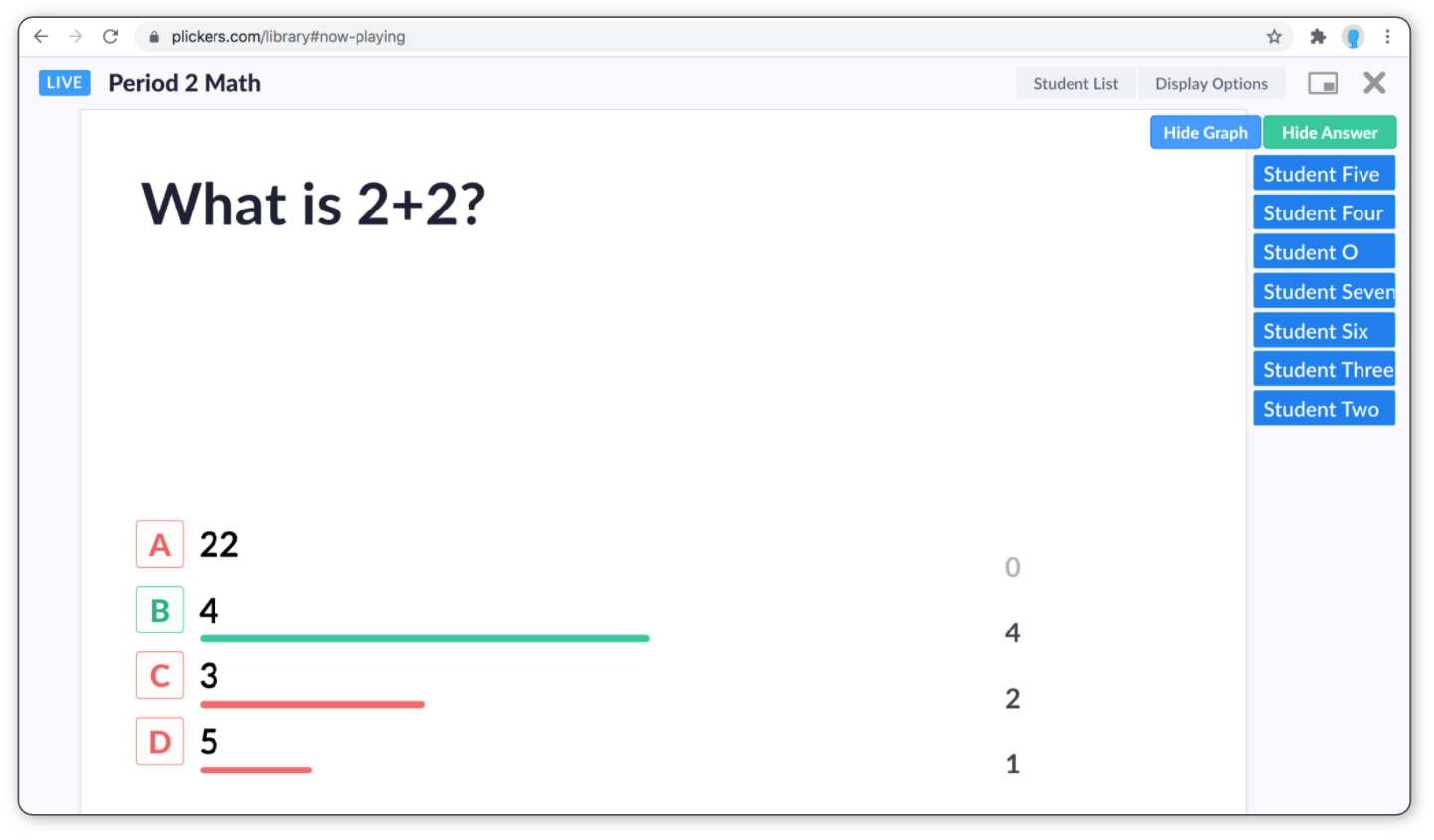 Tip
TipIf your class achieves a 100% score and you've selected both Show Correct and Show Graph, your students might be in for a small surprise!
-
Comments
0 comments
Article is closed for comments.