Once you've asked your question and entered the scanner, your students should hold up their cards so that their desired answer is located at the top edge of their card.

-
Hold your phone up so that your phone camera is facing the classroom
The scanner will identify all the cards in the room.
-
Wait for all answers to be registered
When a card is registered, you'll see a green/red/gray dot appear alongside that student's name on your phone display. A green dot shows for a correct answer, red for incorrect.
NoteWatch out for a gray dot - this means your student has given an invalid answer. For example, if only choices A and B are available, they may have answered C or D.
We've included examples of what you and your students will see in the toggle boxes below:
-
This is what you'll see on the mobile app:
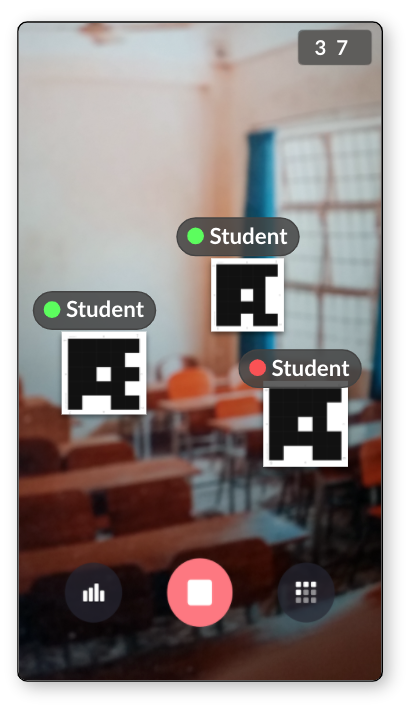
-
This is what your students will see on the Now Playing screen projected to the class.
Note that only 3 student names are highlighted in blue - this means only 3 cards have been scanned so far.
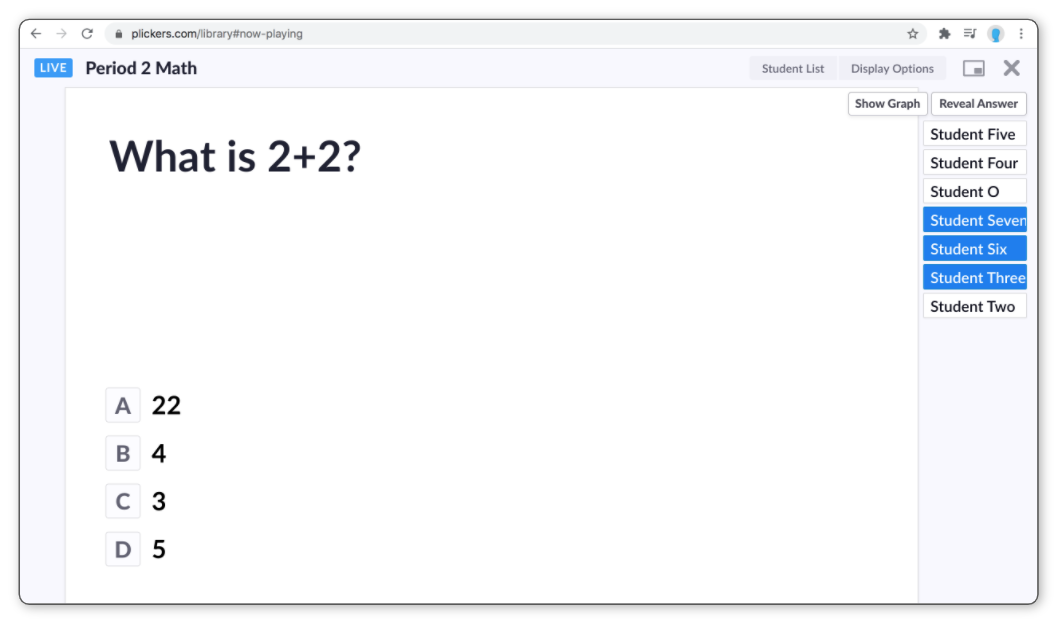
More InfoIt's possible to customize the Now Playing display for your students. You can find out more information on what can be included here.
TipIf you need to reset your class' answers, tap on the grid icon in the bottom right-hand corner of the scanner screen, and select Clear Responses.
-
-
Tap on the red 'Stop Scanning' button
When all students have registered an answer, tap on the red circle at the bottom of the scanner view in the app to stop scanning.
For more details about scanning your students' answers, check out our How-to Guide here, as well as our Now Playing tips article here.
Comments
0 comments
Article is closed for comments.