Now it's time to open up the Plickers mobile app.
The Plickers app can be seen as both the 'card scanner' and a 'remote control'.
So, as well as scanning answers, you'll be able to control your questions from your phone, making it easier to move around the classroom if you wish to do so.
-
Open your Plickers app
On your smartphone, open the app and sign in if prompted.
NoteIf it looks like your content has gone missing when you sign in to the app, check to see if you've signed in to the correct account, especially if you used Google Sign-In or Apple Sign-in.
-
Navigate to the Classes (
 ) section
) section -
Tap on the Class you're working with
This will take you to your Class Queue.
-
Play your content
Tap on the first item in your Class Queue. This will take you to the launchpad for your first question. The Now Playing screen on plickers.com will automatically update to display this to your students.
Check out the toggle boxes below to see what this looks like for you and your students.
-
This is the question launchpad you'll see on the mobile app:
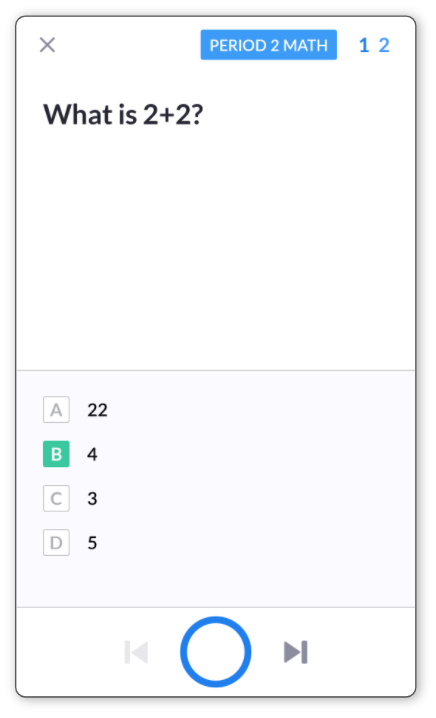 Note
NoteThe app display is designed to be seen only by the teacher, so the correct answer will always be shown here.
-
This is what your students will see on the Now Playing screen projected on your display from plickers.com:
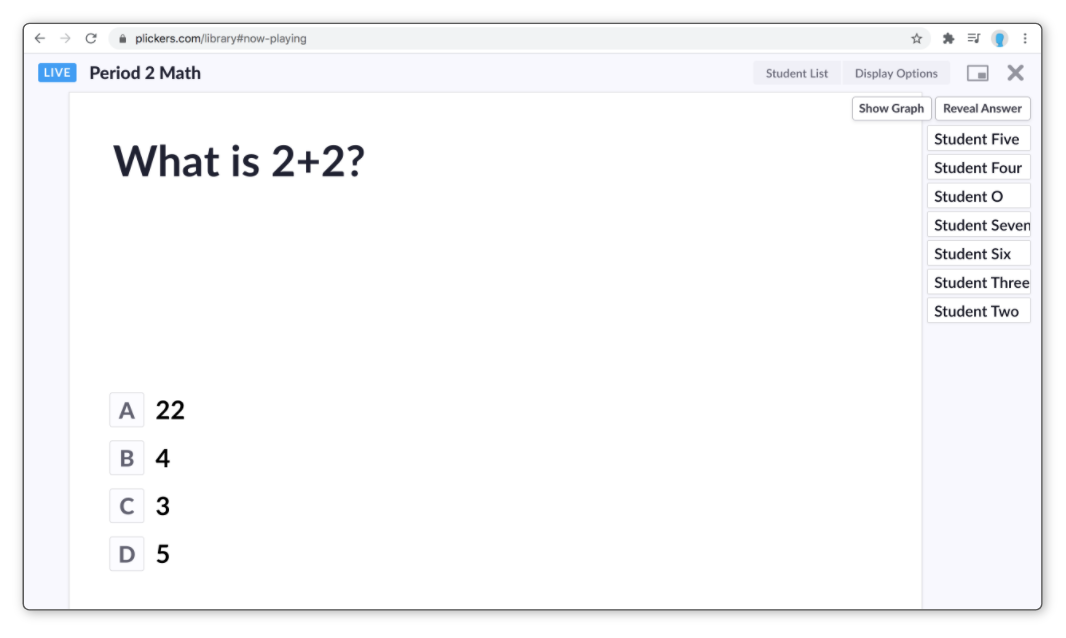
-
Hide the first question from your students' Now Playing view by moving your cursor to the bottom of the question and clicking on the ![]() button. This also serves as a quick reminder of student card numbers.
button. This also serves as a quick reminder of student card numbers.
Comments
0 comments
Article is closed for comments.